Lock
Sometimes you may want to lock WonderPen when you leave your computer or the WonderPen window is inactive for a certain period of time, to prevent other people using your computer from inadvertently seeing your work. In this case, you can turn on the automatic locking of WonderPen.
Enable Automatic Locking
You can enable the lock and set a password in the Advanced tab of Settings, as shown below:
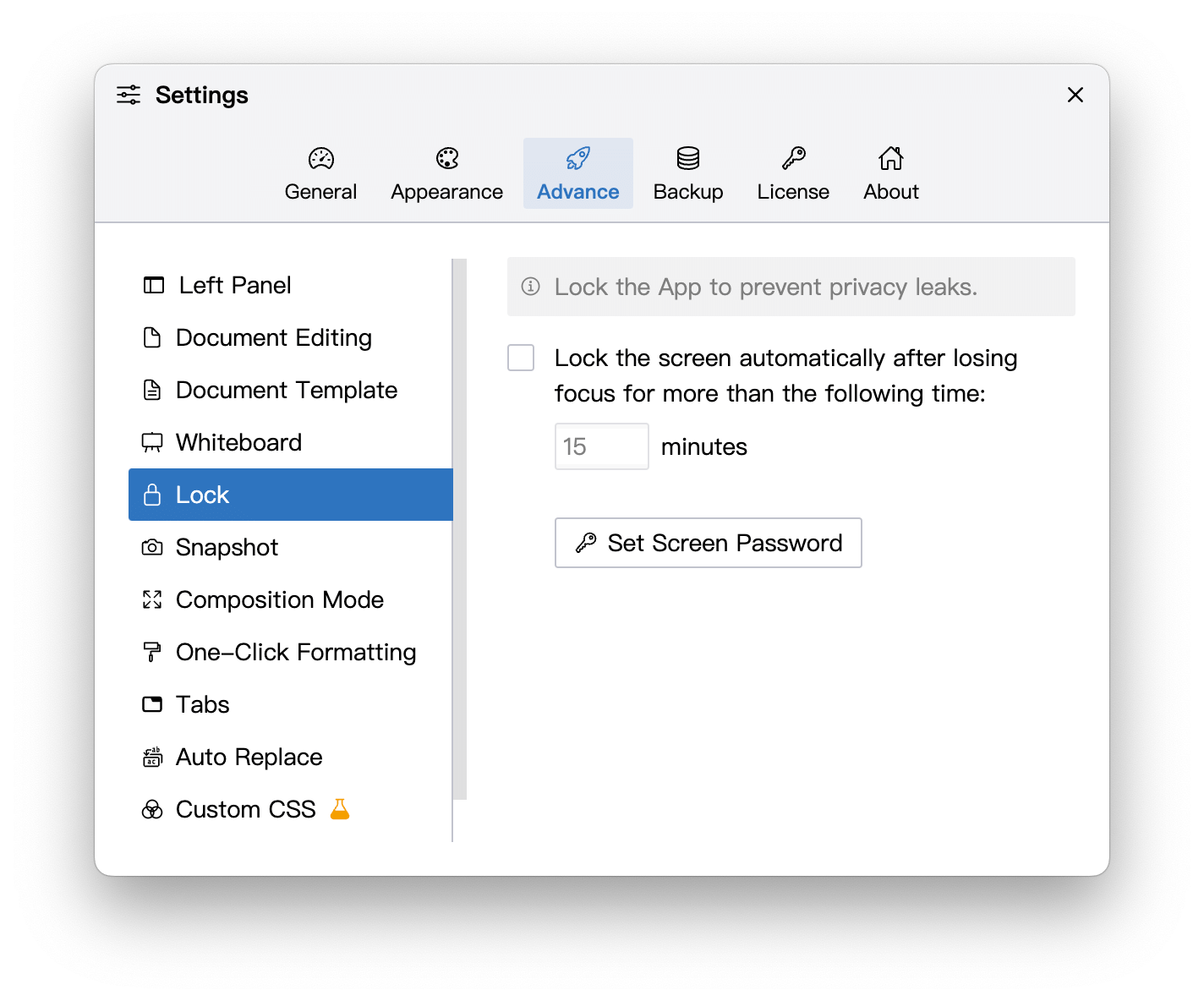
You can also press the shortcut key Ctrl + Shift + L (⌘ + Shift + L for macOS) to manually lock WonderPen.
The lock interface is as shown below:
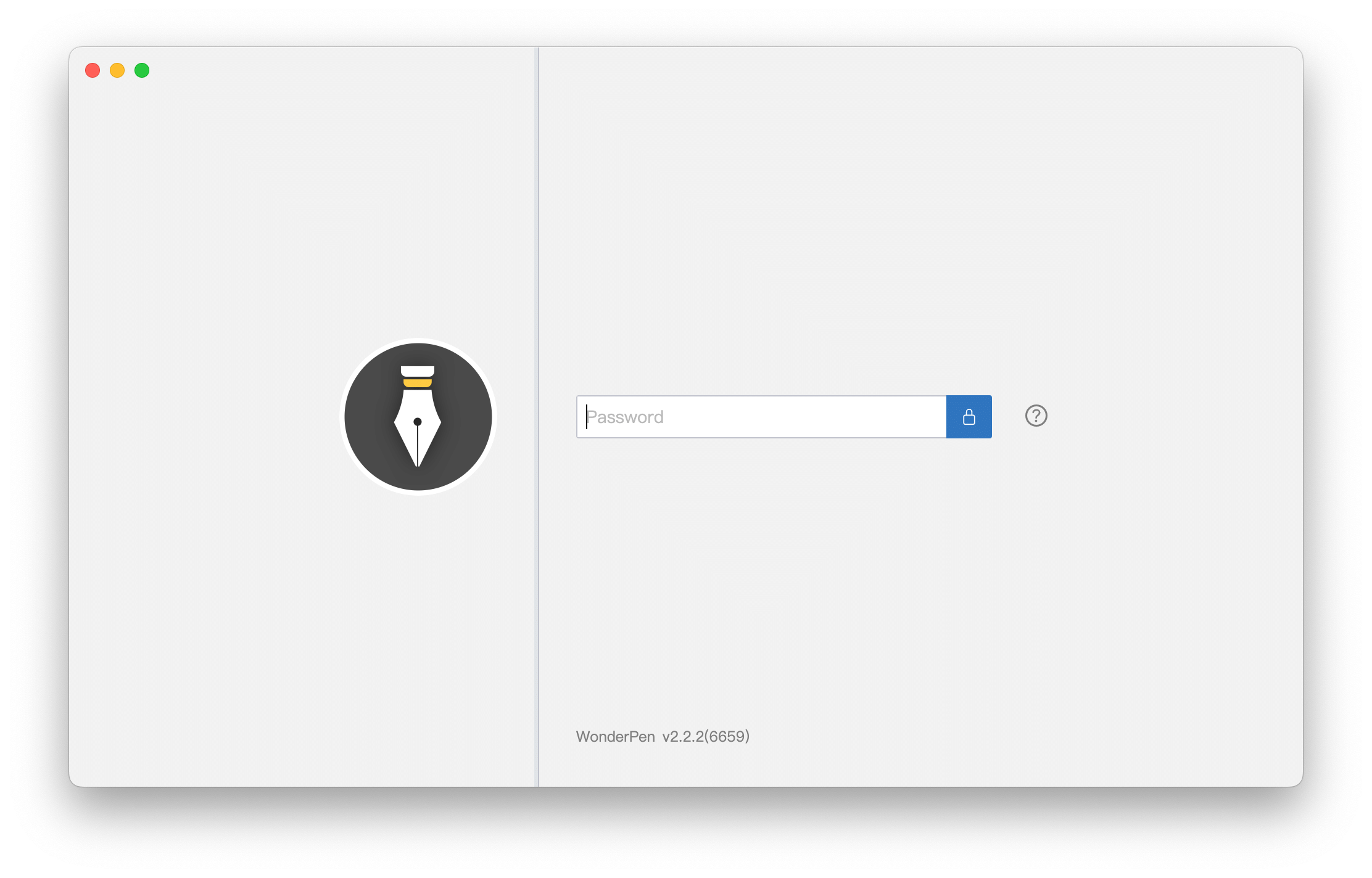
For security reasons, if you have set an automatic lock, the software will automatically enter the locked state every time the software launches. At the same time, if the software is locked when it exits, it will also be locked when it is launched next time.
The lock screen is not encrypted, your work will not be encrypted, the lock screen just prevents other people using your computer from inadvertently seeing your work.
Use Blank Password
If you do not set a password, the password is empty, and you can still set the automatic screen lock time, or use the shortcut keys to manually lock the screen.
If the password is empty, you don't need to enter the password on the lock screen, just click the unlock icon or press the Enter key to unlock.
What should I do if I forget my password?
If you forget the password accidentally, you can delete the password in the following way.
Find the WonderPen configuration file.
If you are using Windows, this file is usually located at:
C:\Users\{USER_NAME}\AppData\Roaming\WonderPen\wp_cfg\dict\cfg.jsonIf you are using macOS and downloaded and installed from the official website, this file is usually located at:
/Users/{USER_NAME}/Library/Application Support/WonderPen/wp_cfg/dict/cfg.jsonIf you are using the Mac App Store version, this file is usually located at:
/Users/{USER_NAME}/Library/Containers/im.type/Data/Library/Application Support/WonderPen/wp_cfg/dict/cfg.jsonNote that
{USER_NAME}above is your computer login username.Open the
cfg.jsonfile with your favorite text editor. This file is a text file. If you don't know what editor to use to open it, just use the Notepad that comes with the system.You can modify this
JSONfile directly, or you can first use third-party tools to format the JSON content for better reading.Look for the line where
auto_lockis located, as shown in the following image: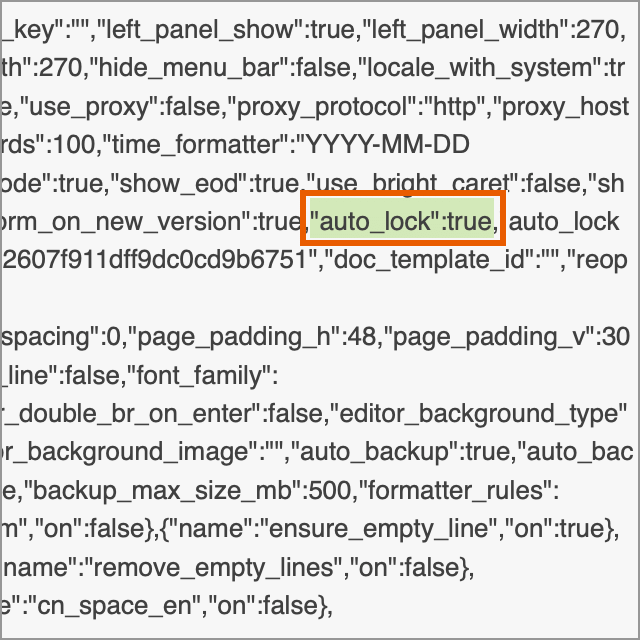
auto_lock If you have formatted this
JSONfile, you should see something like this: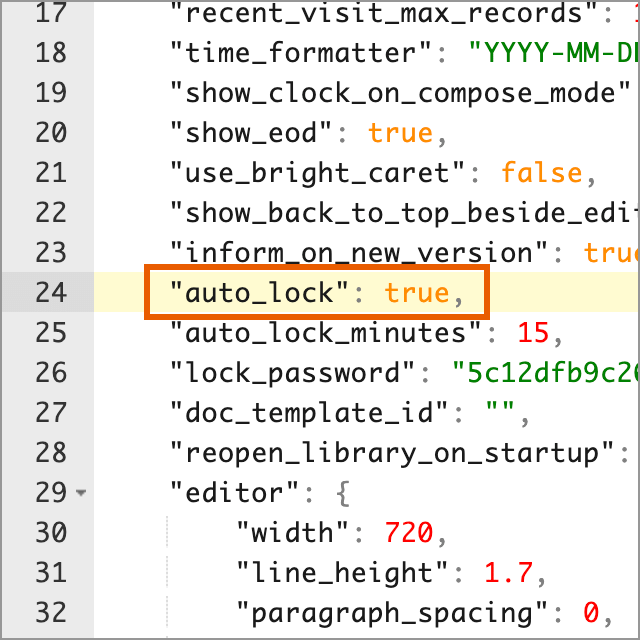
auto_lock The content of this line is like:
"auto_lock": true, which is line 24 in the above figure. Note that each user's personalized configuration content is different, so in your configuration file, this item may not be on line 24.Change the
truein the"auto_lock": truefound in the previous step tofalse, that is:"auto_lock": false, save it, and restart WonderPen, the automatic lock will be closed at this time, you You can go to Settings to set a new password.
After the above steps, you should be able to turn off the automatic lock.
In addition, there is also a field called lock_password in the configuration, which stores the hashed value of the lock screen password, so even if your configuration file is seen by others, others cannot know your lock password.
You can also delete the lock_password field, or set its content to an empty string "", so that the lock screen password will be cleared. After restarting the application, click the unlock button directly on the lock screen to enter.