锁定
有时你可能希望在离开电脑或者 WonderPen 窗口超过一定时间不活跃时锁定 WonderPen,以防止其他使用你电脑的人无意中看到你的作品,此时,可以为 WonderPen 设置自动锁定以及密码。
开启锁定
你可以在【选项设置】的【高级】选项卡中开启锁定,并且设置密码,如下图所示:
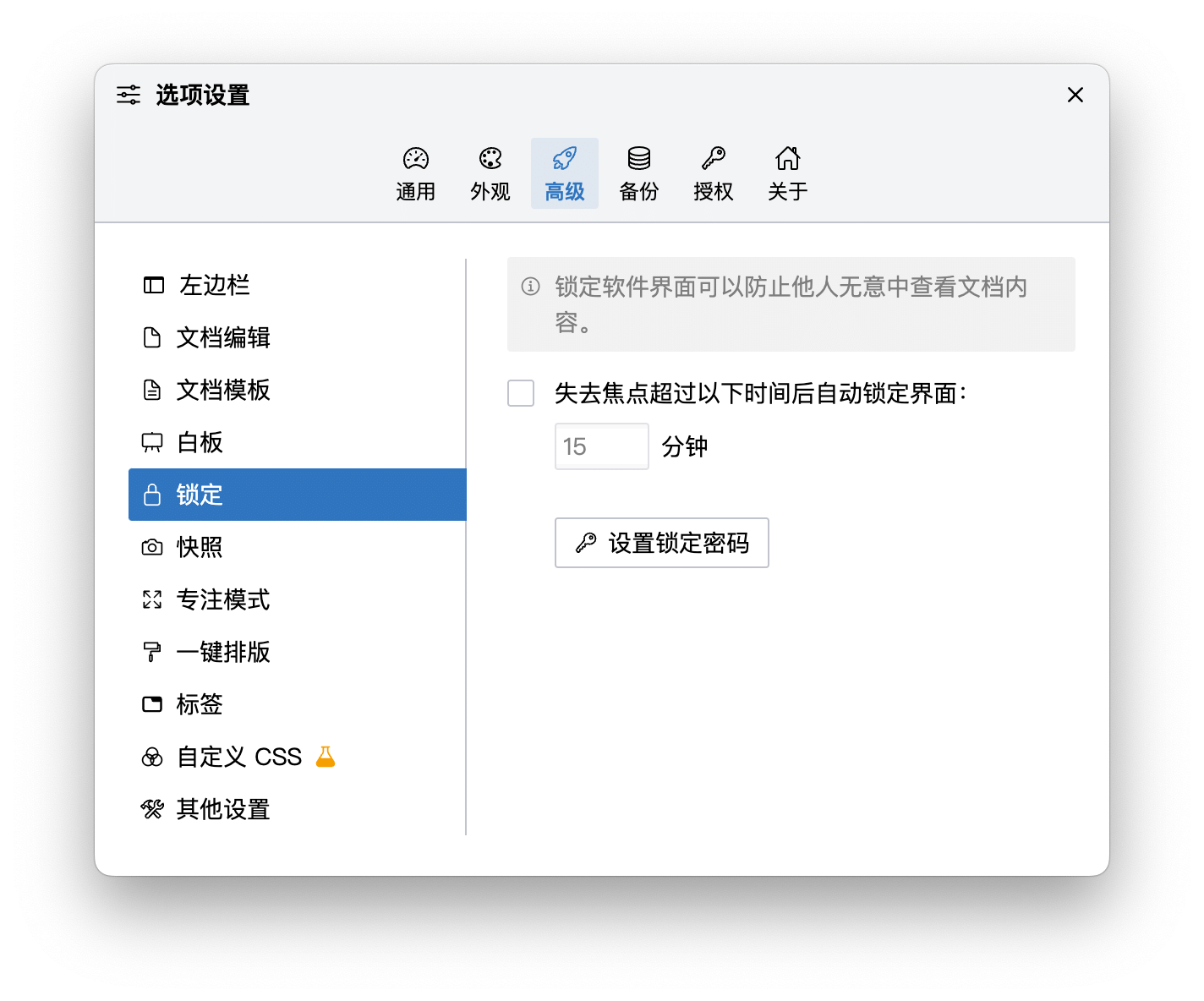
你也可以在编辑状态时按下快捷键 Ctrl + Shift + L (macOS 下为 ⌘ + Shift + L),手动锁定 WonderPen。
锁定界面如下图所示:
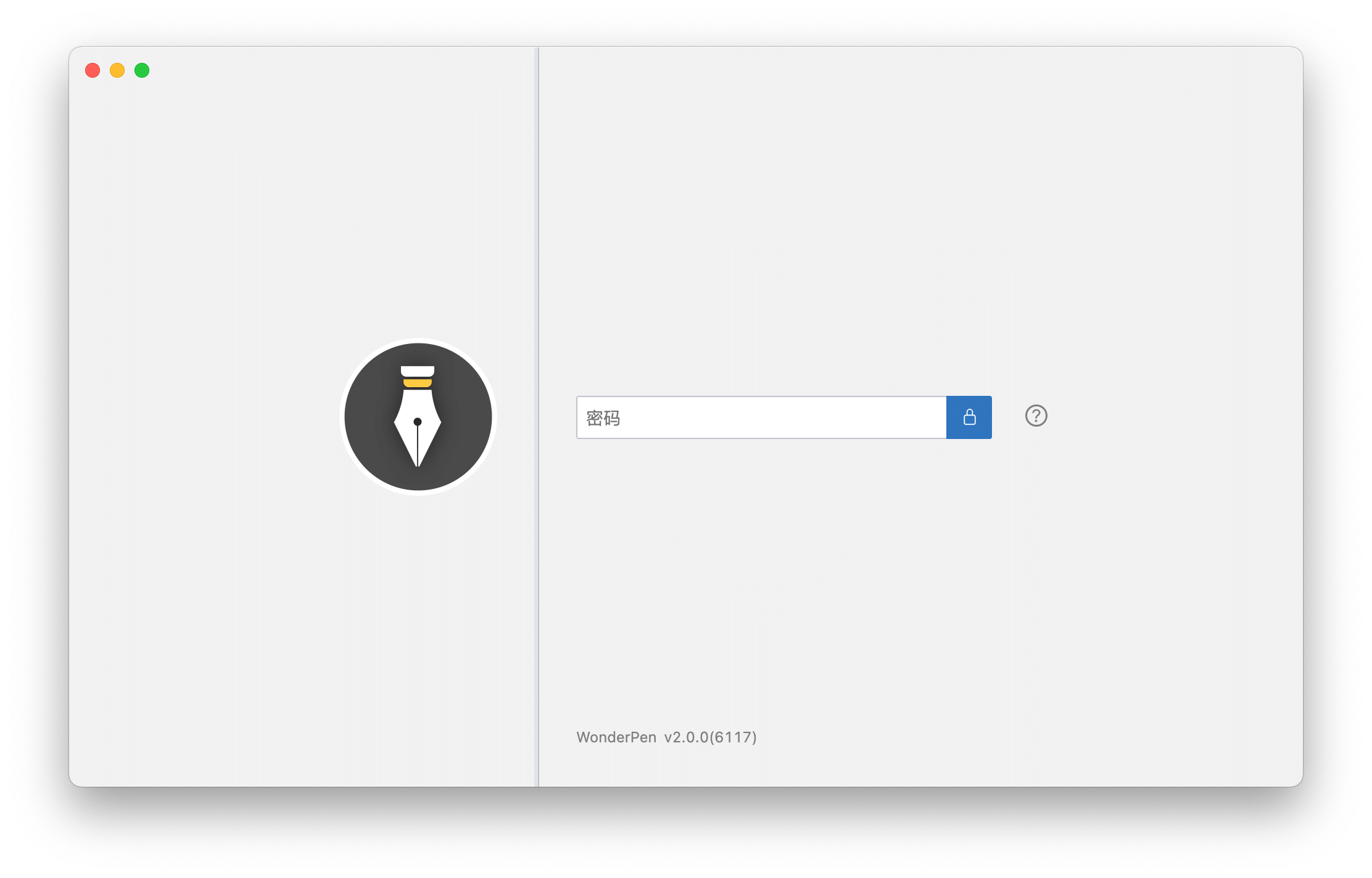
为了安全起见,如果你设置了自动锁定,则每次软件启动时软件都会自动进入锁定状态,要求输入密码。同时,如果软件在退出时处于锁定状态,那么下次启动时也会处于锁定状态。
锁屏并非加密,你的作品不会被加密,锁屏只是防止其他使用你电脑的人无意中看到你的作品。
使用空密码
如果不设置密码,则密码即为空,此时仍然可以设置自动锁屏时间,或者使用快捷键手动锁屏。
如果密码为空,在锁屏界面也无需输入密码,直接点击解锁图标或者按下回车键即可解锁。
忘记密码了怎么办?
如果不慎忘记密码,可以通过下面的方式删除密码。
找到 WonderPen 配置文件。
如果你使用的是 Windows,这个文件通常位于:
C:\Users\{USER_NAME}\AppData\Roaming\WonderPen\wp_cfg\dict\cfg.json如果你使用的是 macOS,并且是从官网下载安装的,这个文件通常位于:
/Users/{USER_NAME}/Library/Application Support/WonderPen/wp_cfg/dict/cfg.json如果你使用的是 Mac App Store 版,这个文件通常位于:
/Users/{USER_NAME}/Library/Containers/im.type/Data/Library/Application Support/WonderPen/wp_cfg/dict/cfg.json注意上面的
{USER_NAME}是你的电脑登录用户名。使用你常用的编辑器打开这个
cfg.json文件。这个文件就是一个文本文件,如果你不知道用什么编辑器打开,使用系统自带的记事本即可。你可以直接修改这个
JSON文件,也可以先使用第三方工具将 JSON 内容格式化,以便更好地阅读。在其中寻找
auto_lock所在的行,如下图所示: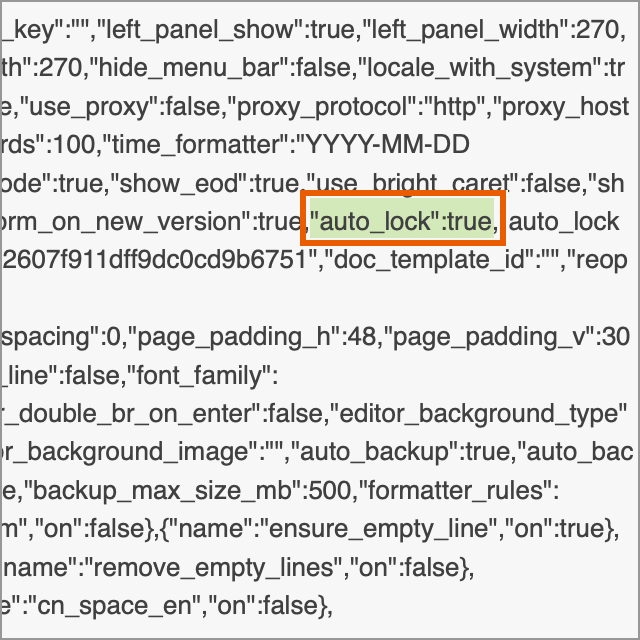
auto_lock 如果你已经将这个
JSON文件格式化了,你看到的内容应该类似下图: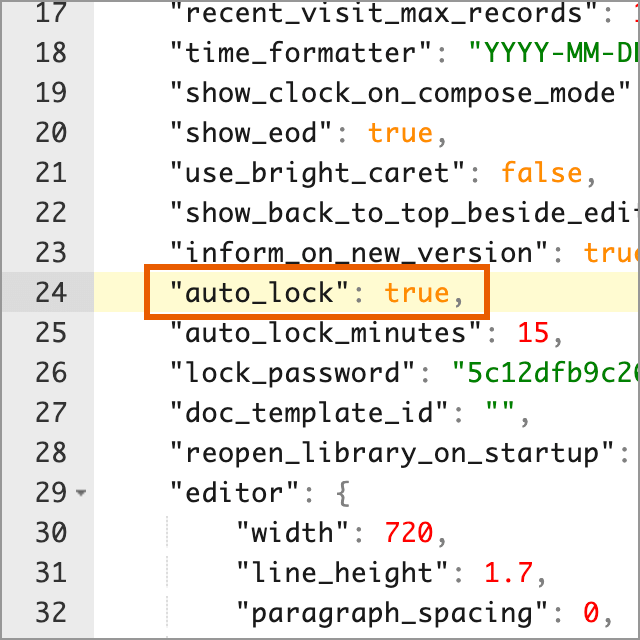
auto_lock 这一行的内容形如:
"auto_lock": true,即上图中的第 24 行。注意,每个用户的个性化配置内容都有所不同,因此在你的配置文件中,这一项可能不在第 24 行。将上一步找到的
"auto_lock": true后面的true改为false,即改为:"auto_lock": false,保存,再重启 WonderPen,此时自动锁定就关闭了,你可以再去【选项设置】中设置新的密码。
通过以上步骤,应该就能关闭自动锁屏了。
另外,配置中也有一项名为 lock_password 的字段,其中存储的是锁屏密码哈希后的值,因此,即使你的配置文件被他人看见,他人也无法知道你的锁屏密码。
你也可以删除 lock_password 字段,或者将它的内容设为空字符串 "",这样锁屏密码就被清空了,重启应用后,在锁屏界面直接点击解锁按钮即可进入。