编辑器
在 WonderPen 编辑器中写作时,善用以下功能或技巧应该能提升你的写作效率。
编辑器工具栏
编辑器顶部有一个工具栏,各项图标功能如下图所示:
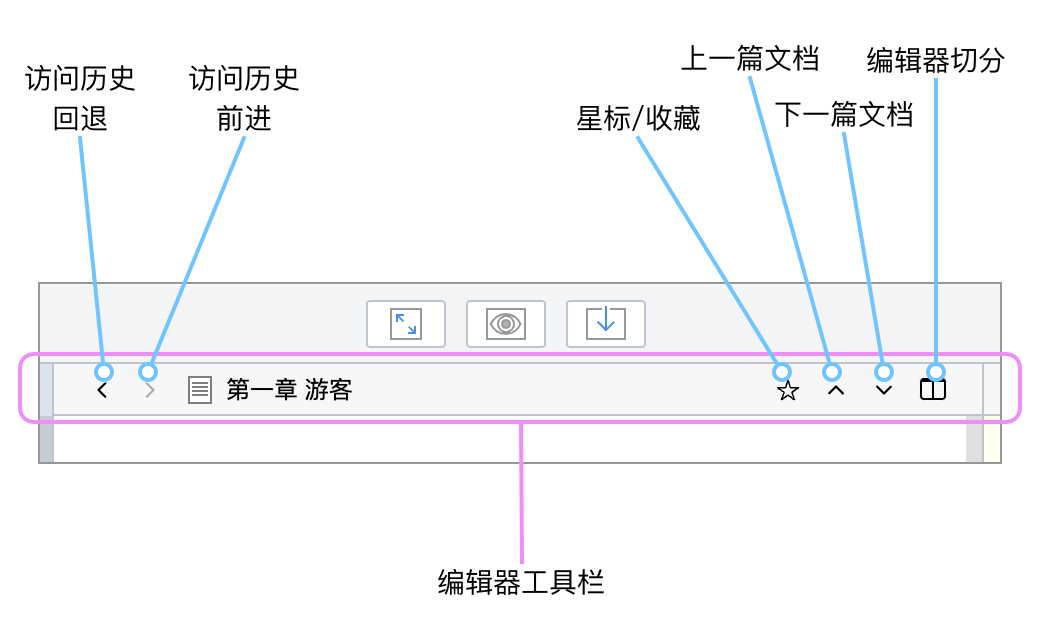
其中左侧的左、右箭头代表在文档访问历史记录中后退和前进,类似于浏览器的后退、前进按钮。
右侧的星号按钮表示打星标(收藏),打星标的文档,会出现在左侧目录树的星标(收藏面板),方便快速访问。
右侧的上、下箭头则代表在目录树中向上和向下切换,即访问目录树中的上一个或下一个文档。
最右侧的编辑器切分按钮,点击之后将会把编辑器切分为两个,详见下方编辑器切分的说明。
高亮对白
在写作小说或者剧本时,你可能会希望将对白和场景分开,以便更好地进行查看或者编辑。此时,你可以使用 WonderPen 的高亮对白功能。
你可以在【选项设置】→【高级】→【文档编辑】选项卡中开启高亮对白功能,如下图所示:
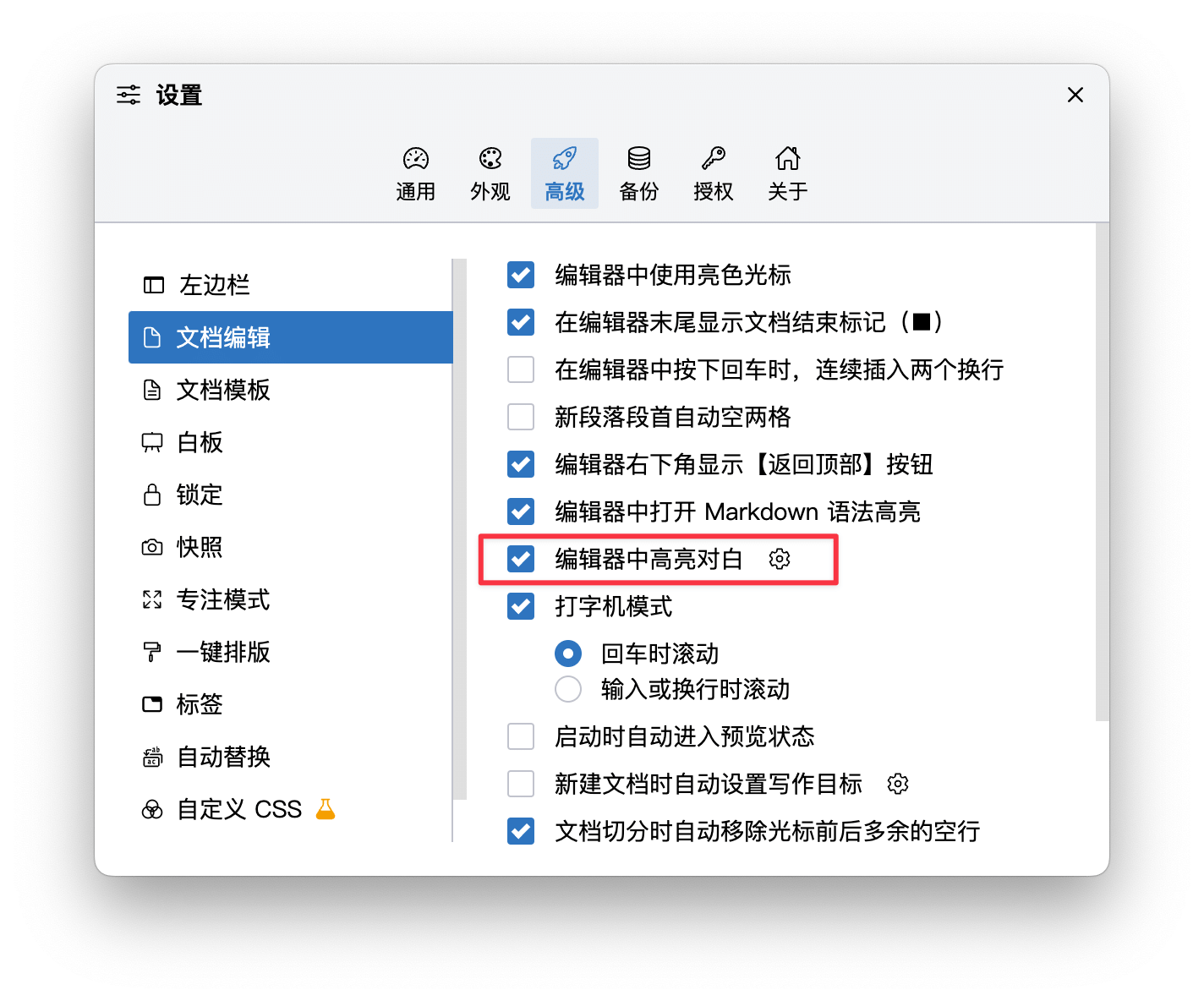
开启高亮对白之后,编辑器的效果如下图所示:
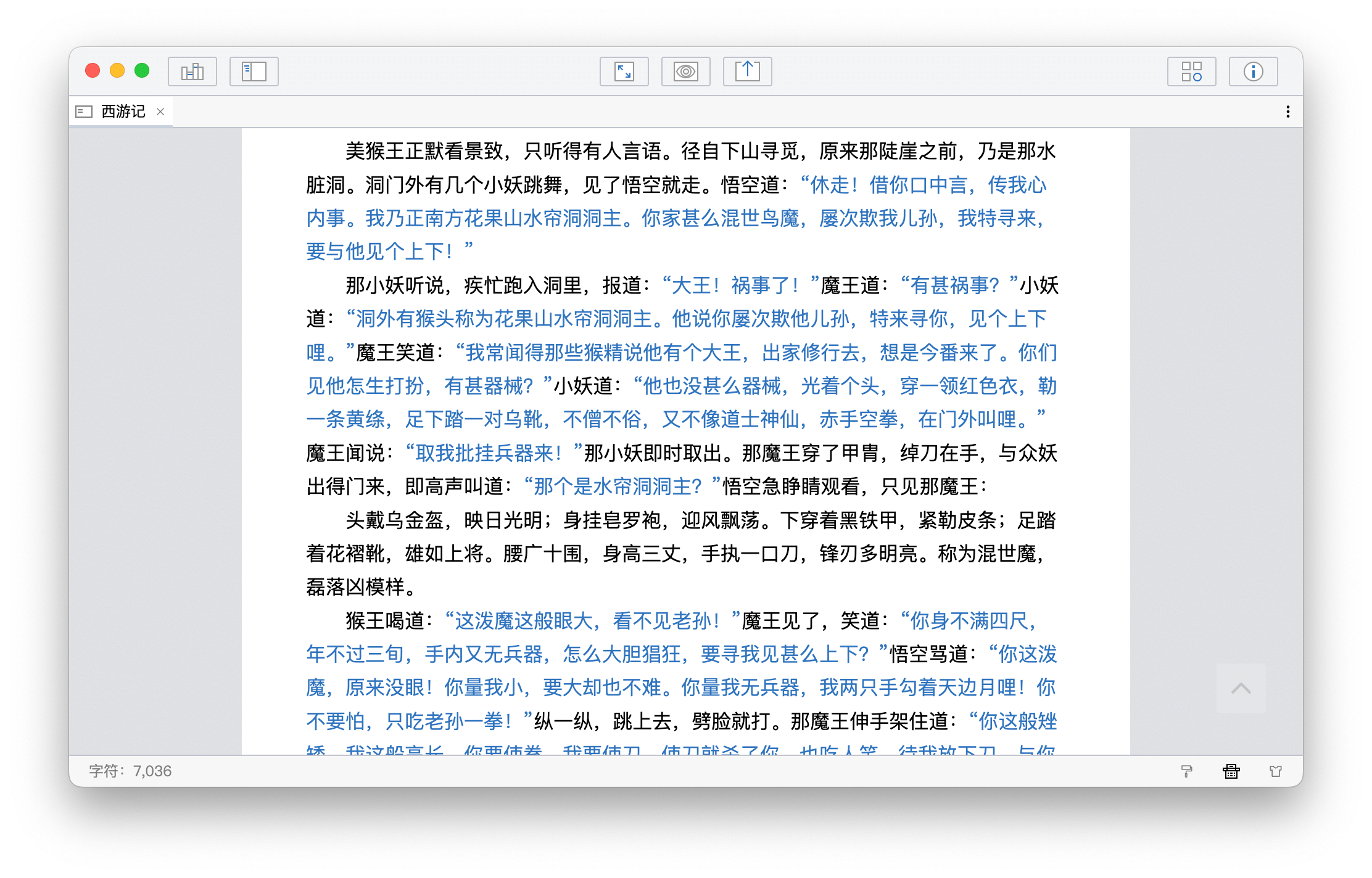
在【选项设置】中,你还可以设置高亮对白的颜色,以及对白的标识符等等。
备注
备注通常用于参考,可用于记录灵感,或者记录当前文档的备忘。导出文档时,备注内容不会被导出。
点击顶部工具栏右侧的 i 图标,或者使用快捷键 Ctrl + 2(macOS 下为 ⌘ + 2),即可切换【备注】面板。
备注面板如下图所示:
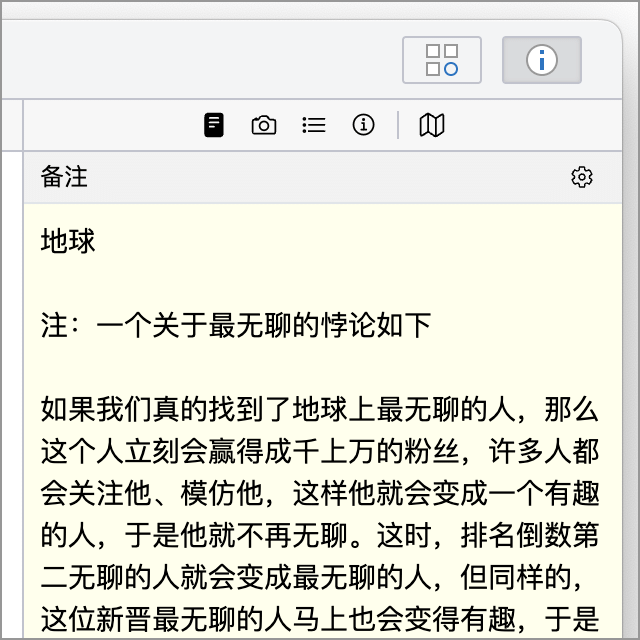
备注的第一行内容会出现在左侧目录树文档的标题后面,比如下图箭头标出的地球二字,即来自上面备注的第一行。
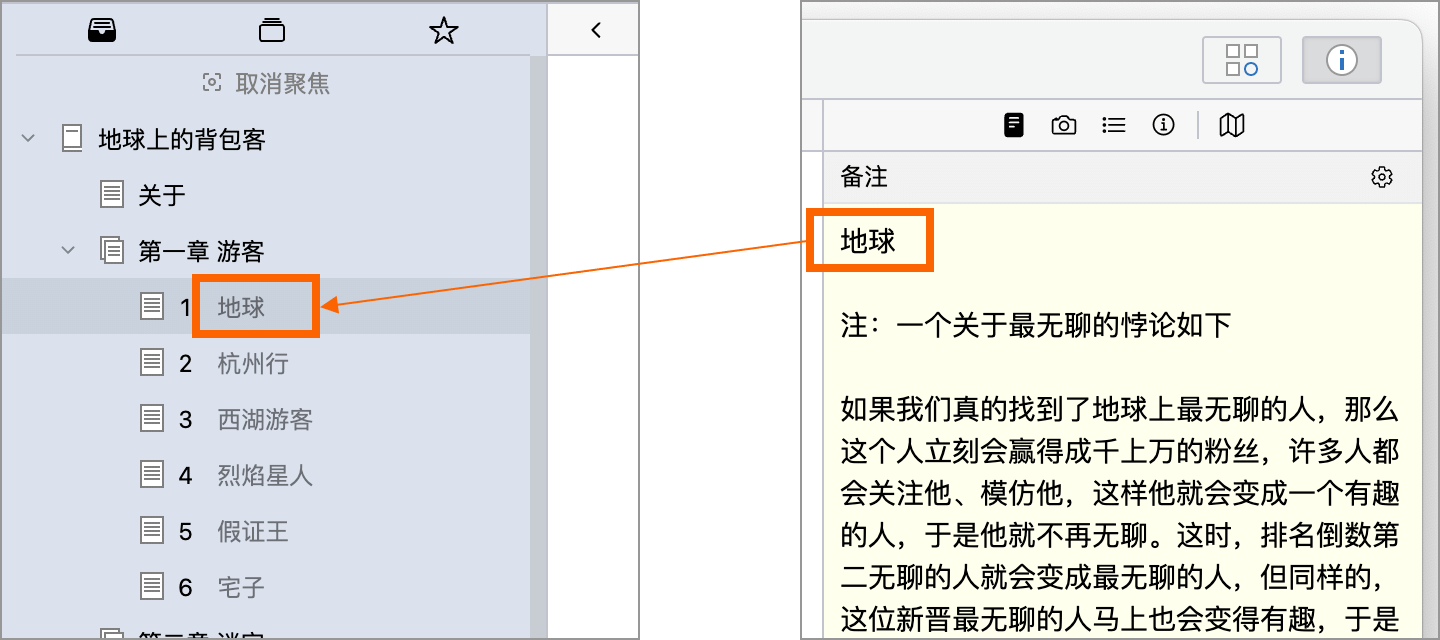
如果你的章节标题只是简单的数字,同时你想用几个词简短地标注一下章节内容时,这个功能可能会比较有用。
备注的第一行内容会显示在左侧目录树标题后方。
在浮动窗口中打开文档
你可以以在左侧目录树的节点上单击右键,点击在浮动窗口显示菜单项,此时,被选中的文档将会在一个独立的浮动窗口显示。
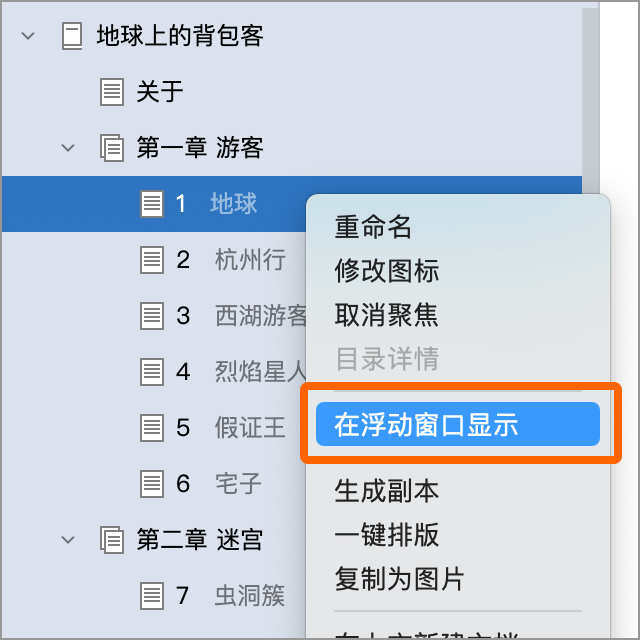
浮动窗口如下图所示:
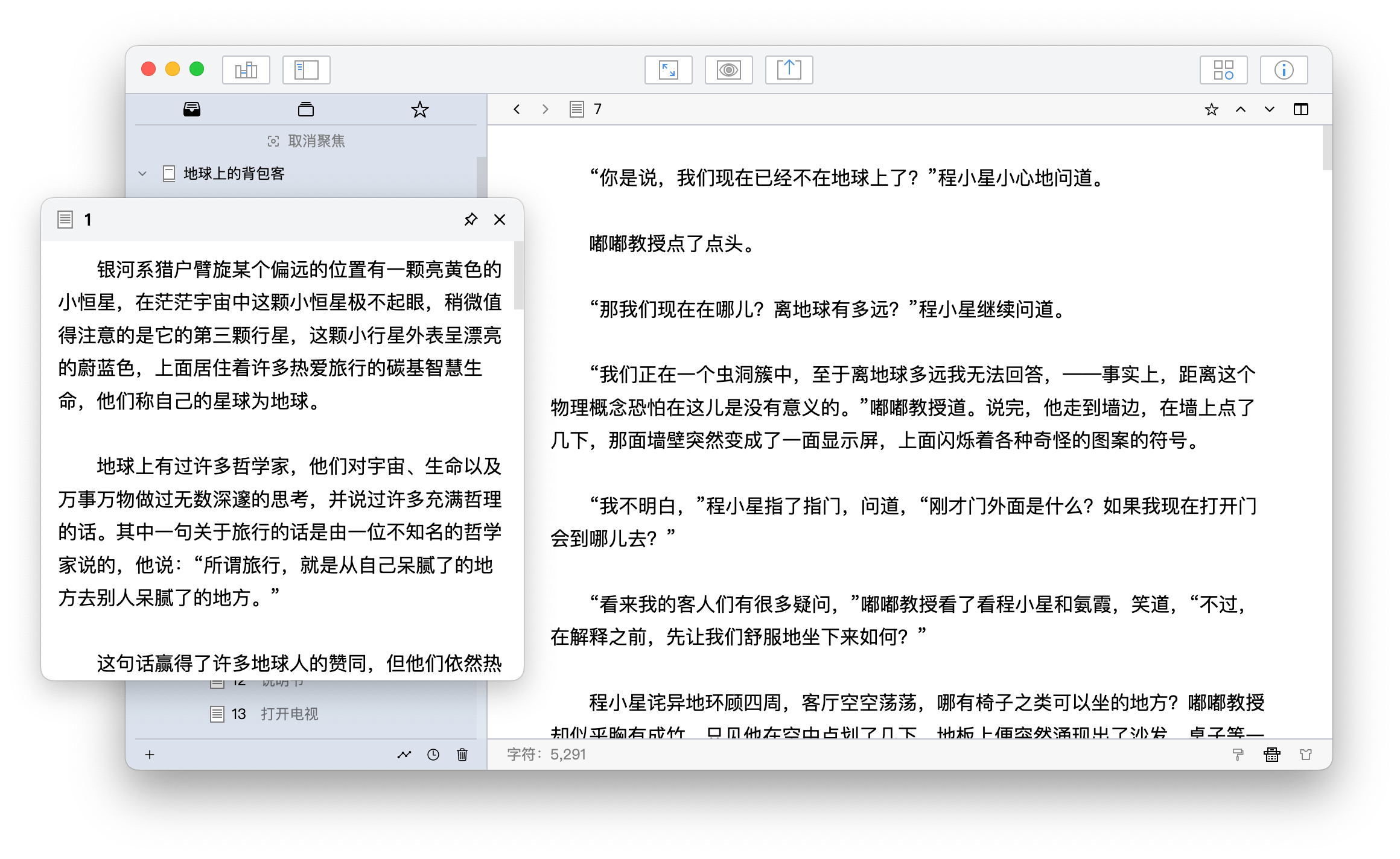
你可以同时打开多个浮动窗口,甚至可以打开白板,方便写作时进行参考:
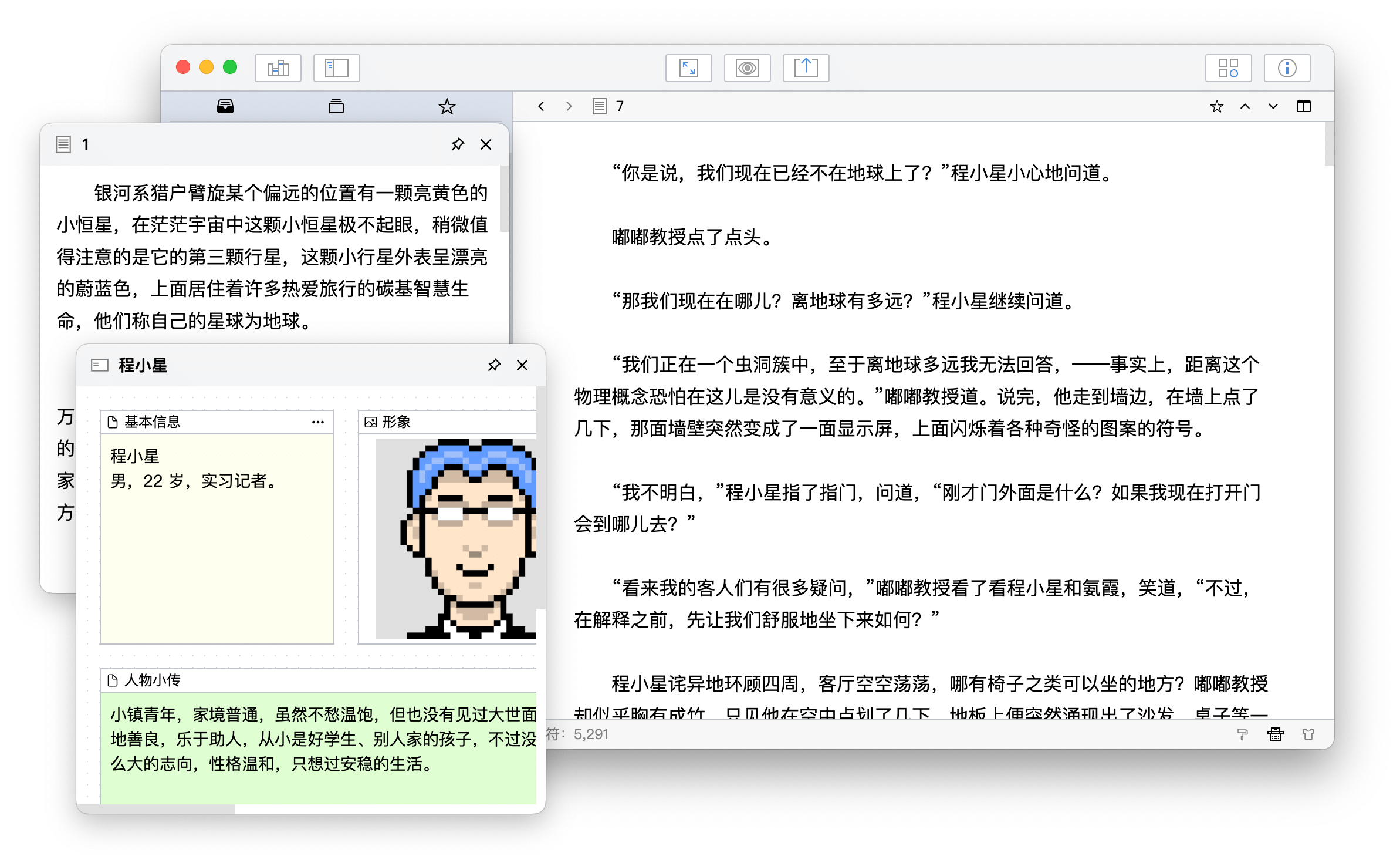
调整编辑器样式
鼠标移到编辑器右下角的 T 恤图标上,可弹出编辑器样式设置面板,如下图所示:
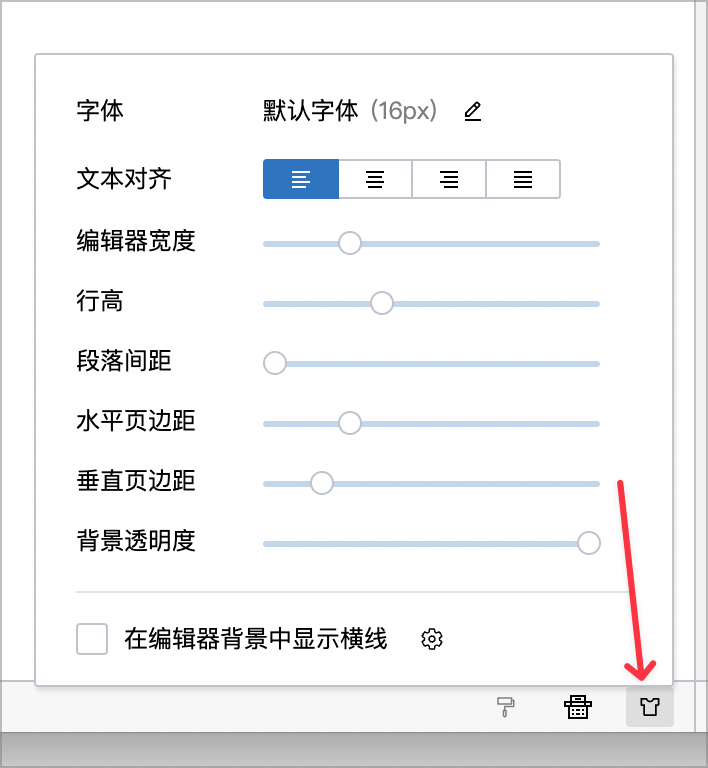
在这个面板,你可以调整编辑器的字体、行高、边距等一系列样式,以便让编辑器更符合你的使用习惯。
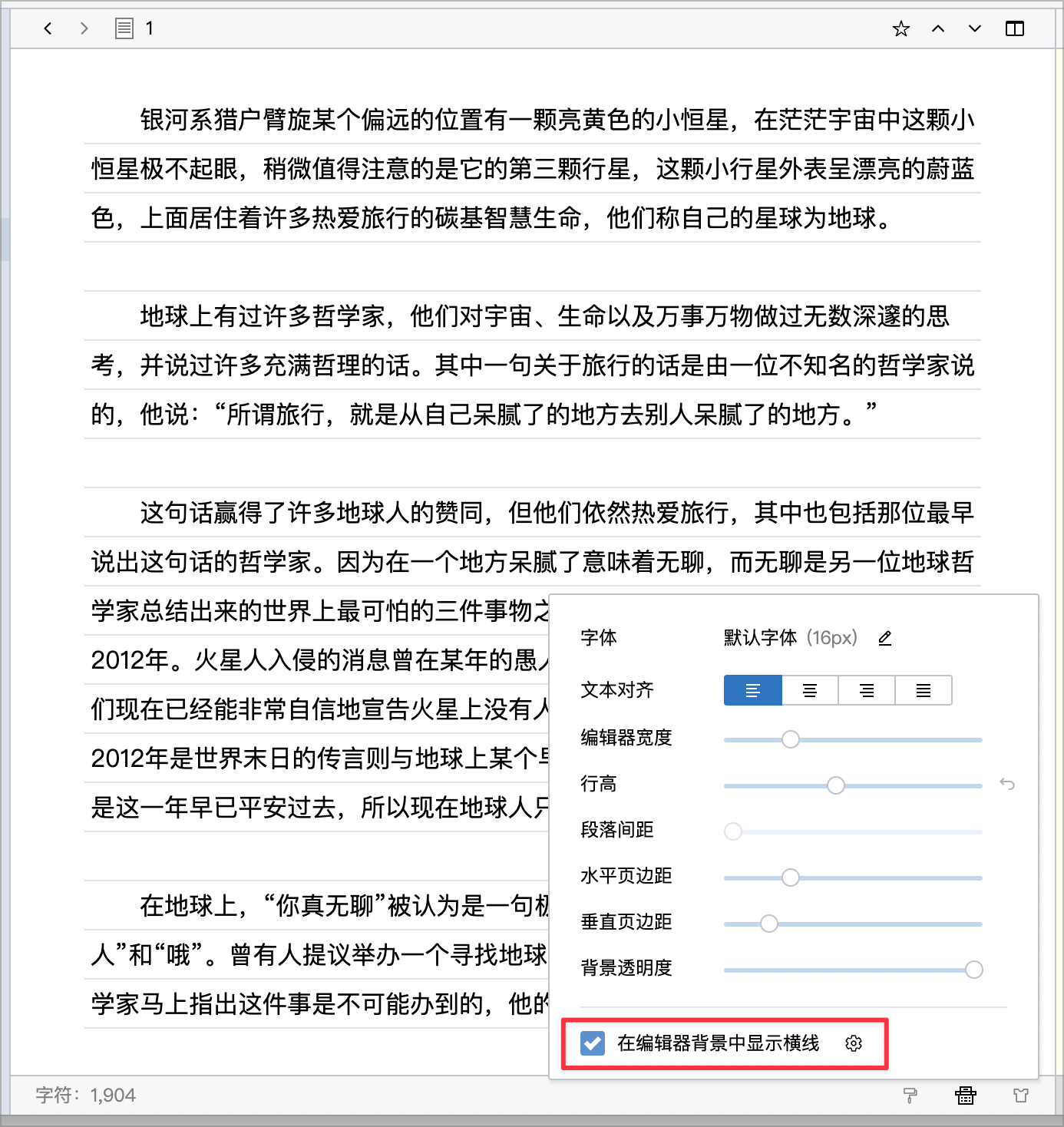
你还可以给编辑器添加横线背景,如上图所示。需要注意的是,添加横线背景时,通常需要将【行高】调得稍大一些,不然文字看起来可能会有点挤。
编辑器切分
有时候,我们在写作时需要参考目录树中的另一个文档,或者当前文档的另一部分,也或者是需要参考白板中的信息,这时就可以使用编辑器切分功能。
点击编辑器右上角的切分图标,或者使用快捷键 Shift + Ctrl + \(macOS 下为 Shift + ⌘ + \),即可将编辑器切分为两个。当前活跃的编辑器工具栏上会有高亮标识。
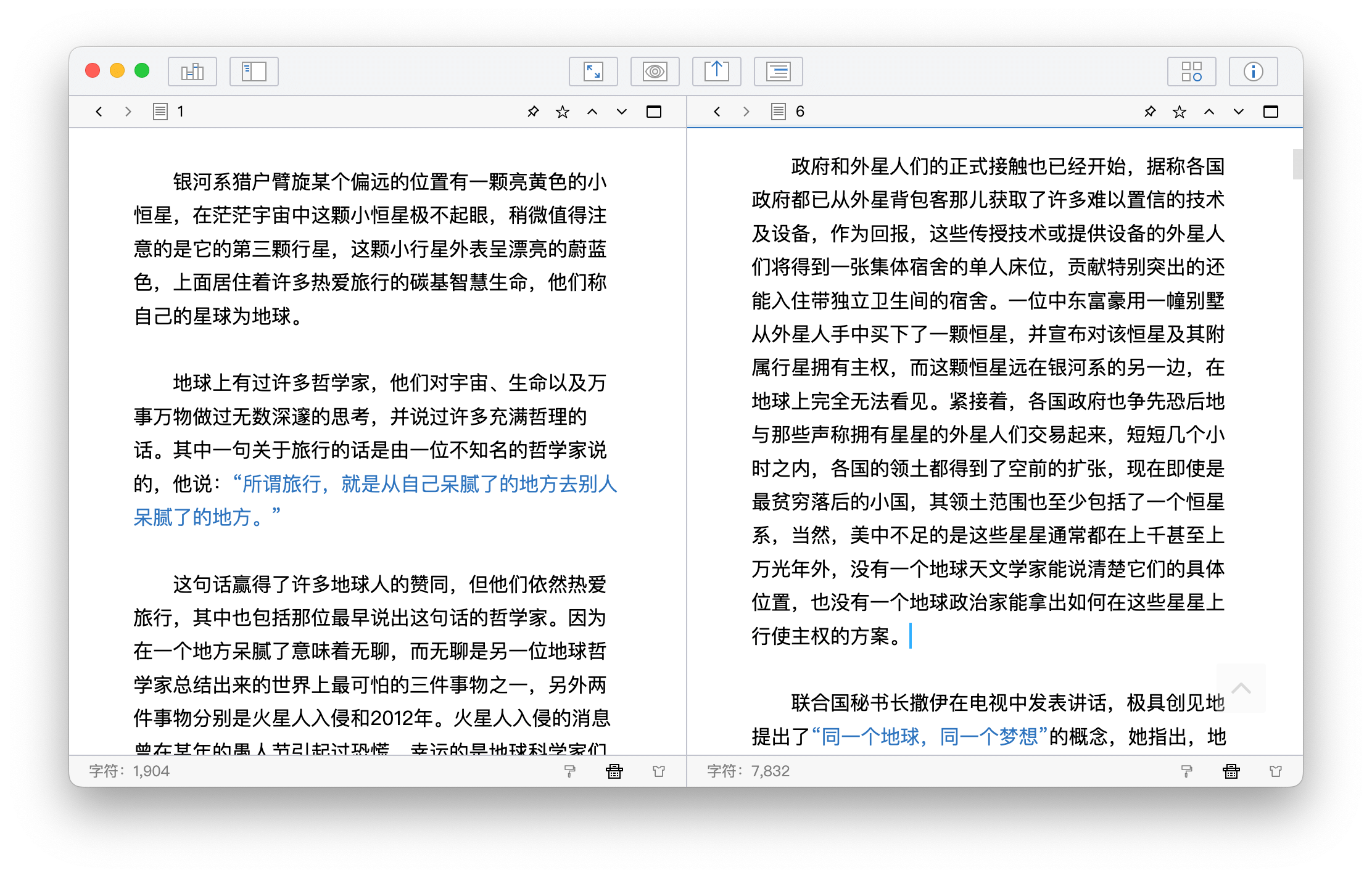
再次点击切分图标或按下快捷键,即会关闭非活跃编辑器,回到普通状态。
编辑器切分状态下,可以将其中一个编辑器设为固定,见下图所示:
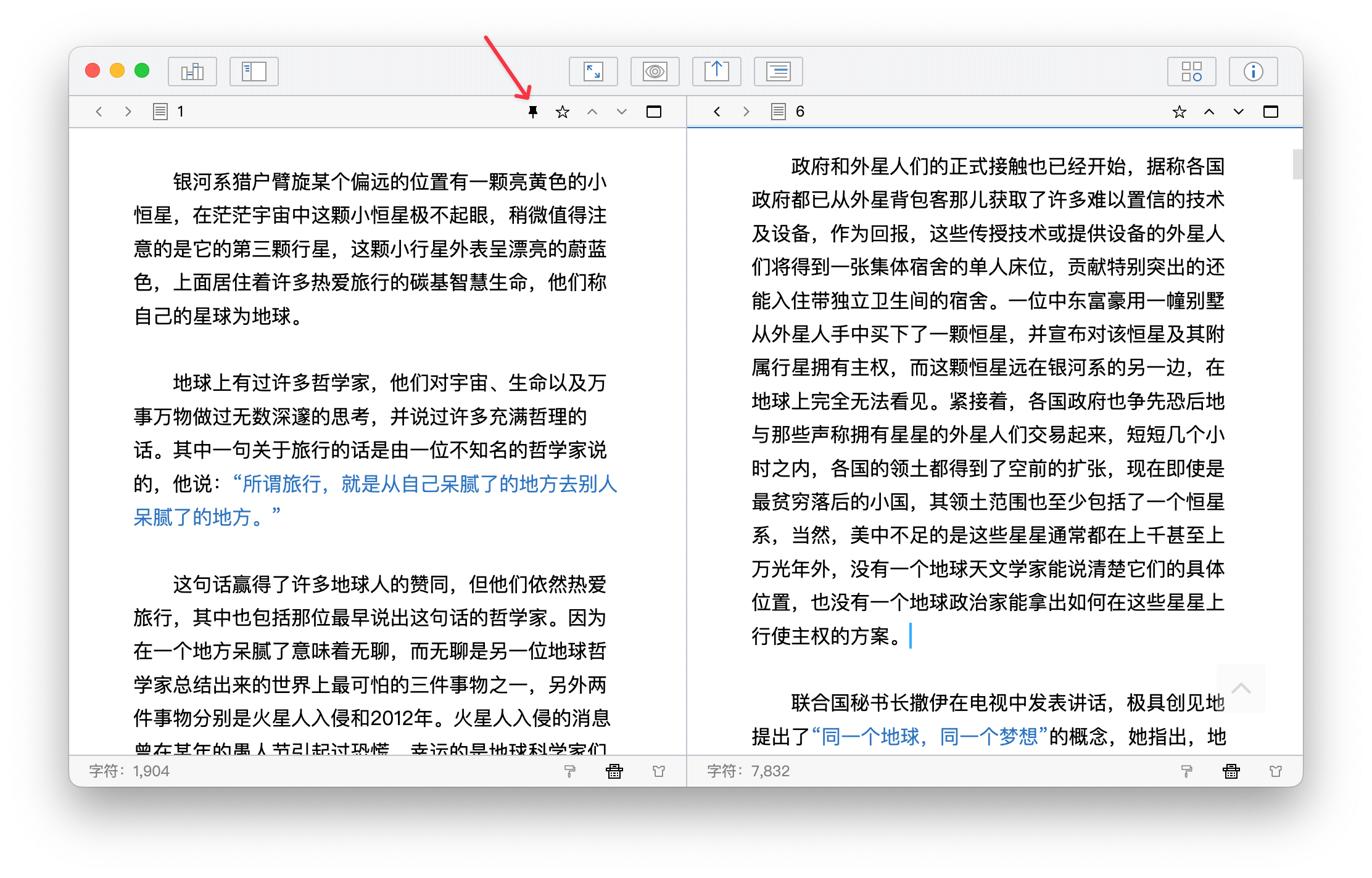
一次只能固定一个编辑器,被固定的编辑器不会随着切换文档而改变,而是会一直保持当前的内容,方便在写作时参考。