组织
长篇作品离不开章节划分以及目录组织,使用 WonderPen,你可以直观地组织你的文档,再长的篇幅也可以轻松驾驭。
目录树
通过 WonderPen 左侧的目录树,可以很方便地调整章节顺序以及层级。
在目录的文档节点上,单击右键,会弹出操作菜单,如下图所示:
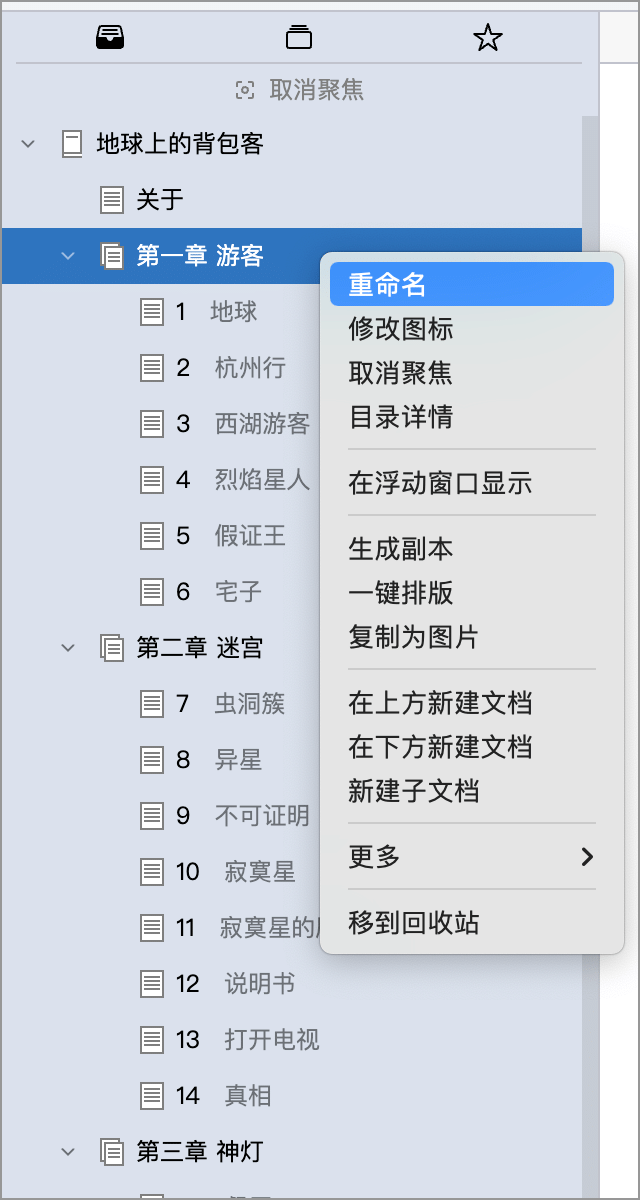
在菜单中,你可以对文档节点进行重命名、缩进、删除等操作,还可以在它的下方新建文档,或者为它创建子文档。
另外,也可以使用拖拽的方式组织文档节点层级,如下图动画所示:
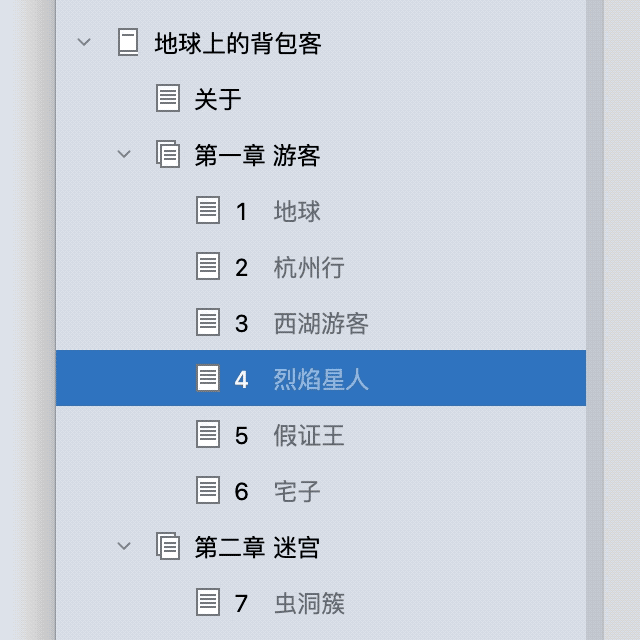
在点击节点时,你可以按住 Shift 或 ⌘ / Ctrl 键来一次性选中多个文档。注意,多选时,只能同时选中处于同一层级的文档。
你还可以通过节点右键菜单的【目录详情】选项,查看当前节点的目录内容。
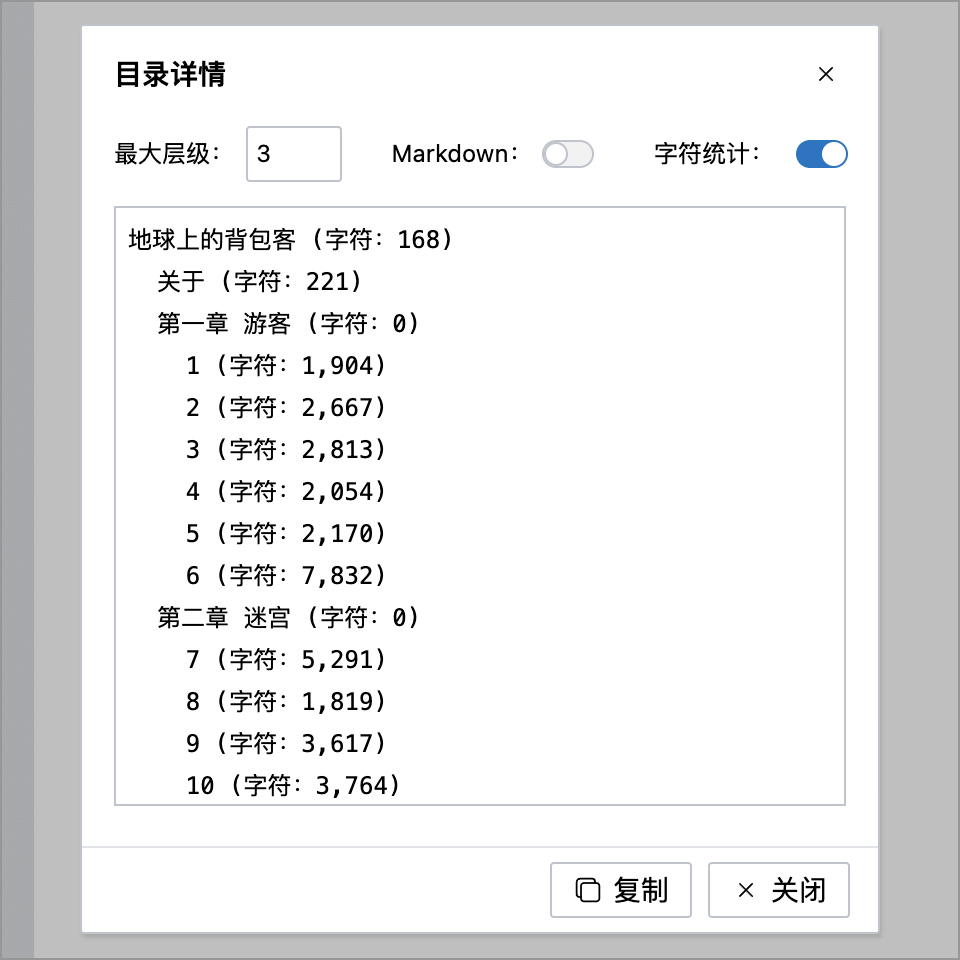
目录详情包含当前选中节点以及其子节点的主要信息(标题、字数),当你写一部长篇著作,需要和编辑、朋友交流你的提纲时,可以在这儿查看并复制目录树。
图标
在文档节点上单击右键,可以调整文档的图标,如下图所示:
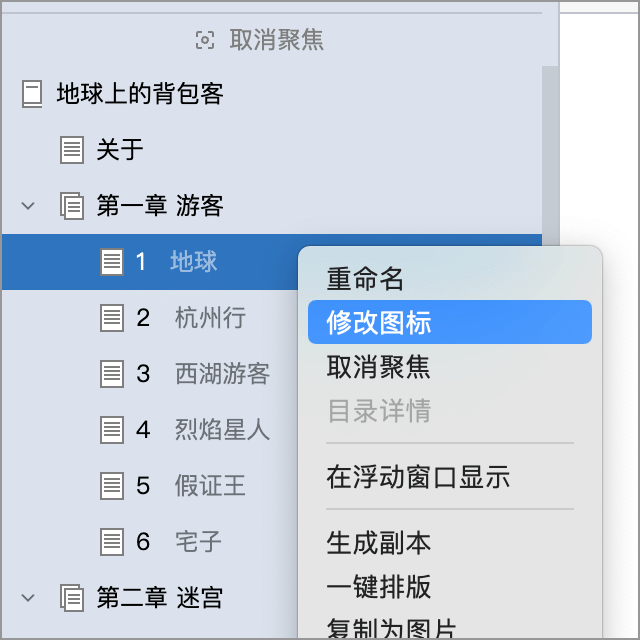
你可以根据文档类型或者内容,为它选择合适的图标,从而方便查看。
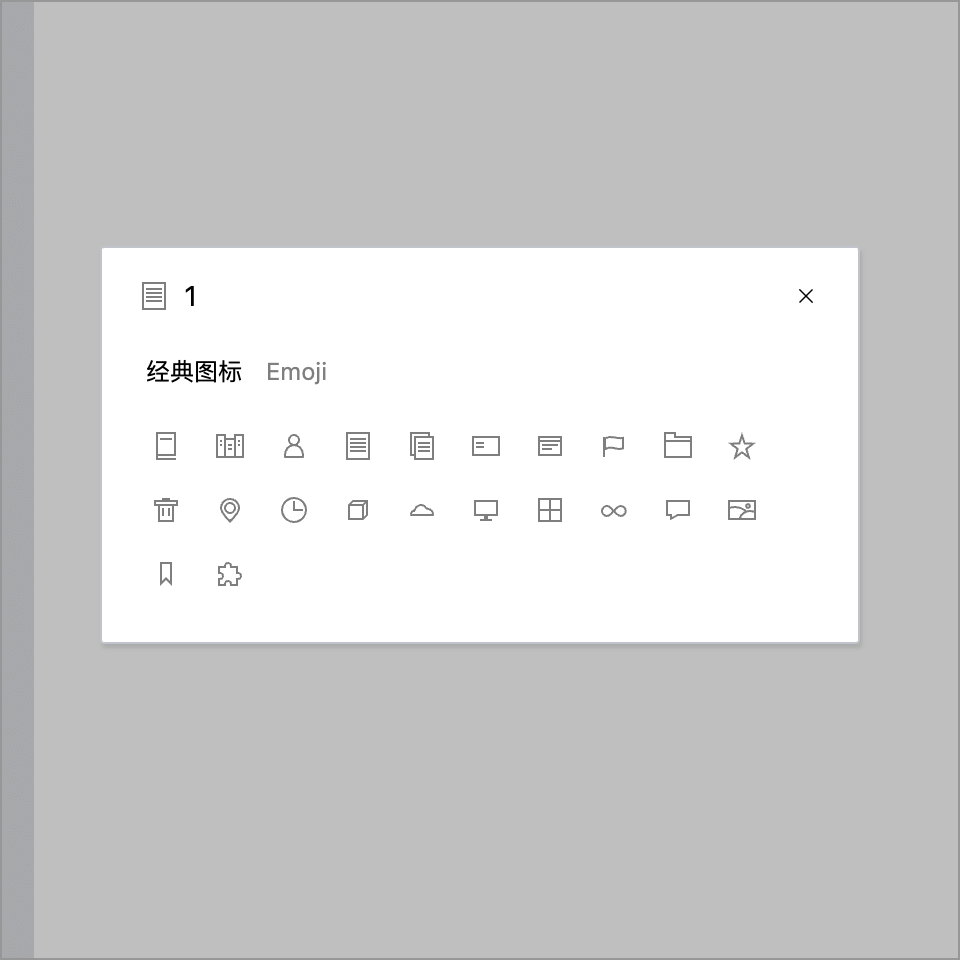
除了经典图标外,WonderPen 也支持使用 Emoji 图标,如下图所示:
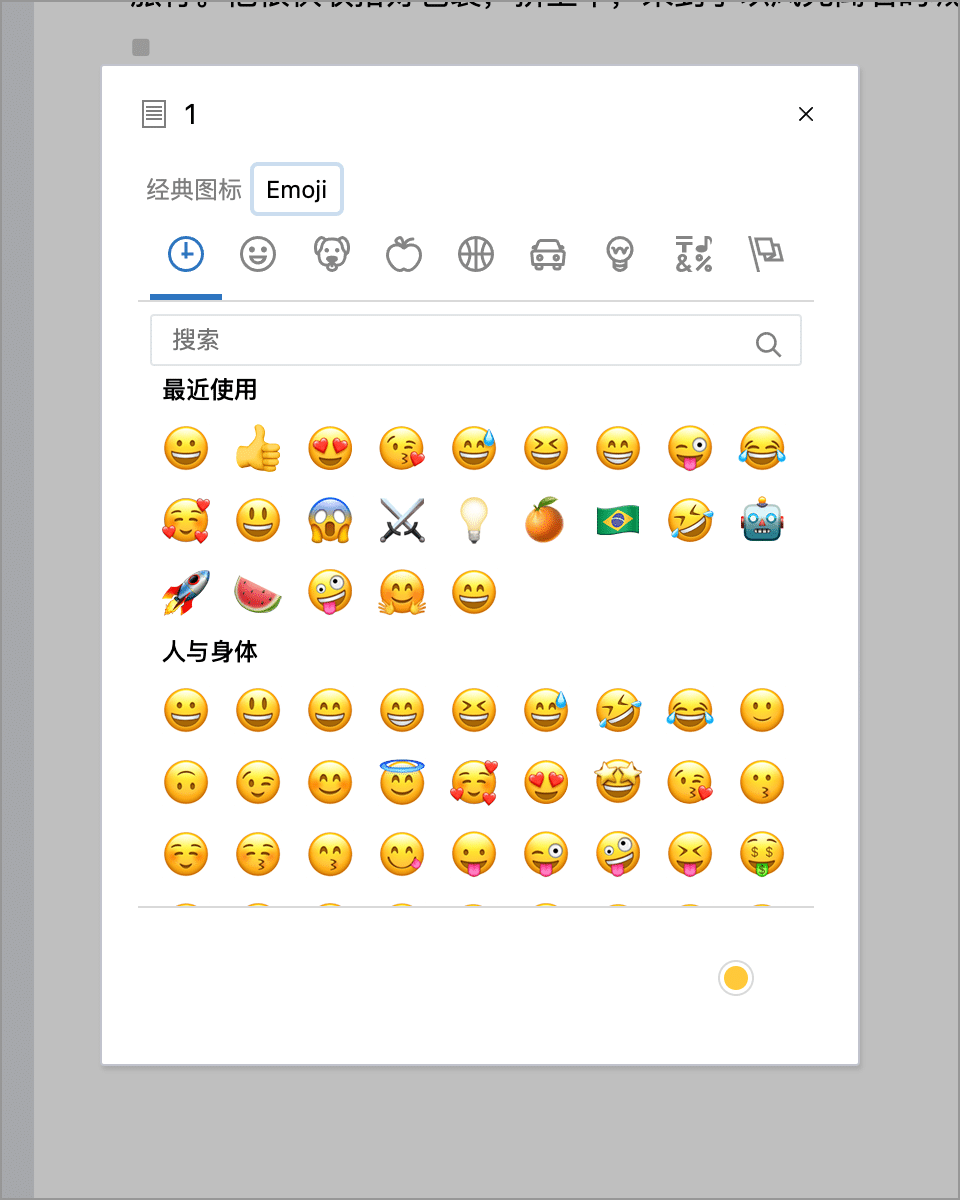
删除文档
要删除一个或文档,可在文档节点上单击右键,选择【删除】。或者选中要删除的文档,按下键盘上的 Ctrl + Delete 键(macOS 下为 ⌘ + Backspace 键)。
如果误删了文件,可以点击左侧文档树列表下方的【回收站】图标,进入回收站进行恢复。
章节切分
如果你的一篇文档比较长,想切分为两个文档,可以进行章节切分。
切分操作
要切分文章,只需在编辑器单击右键,即可选择【在光标处切分章节】,如下图所示:
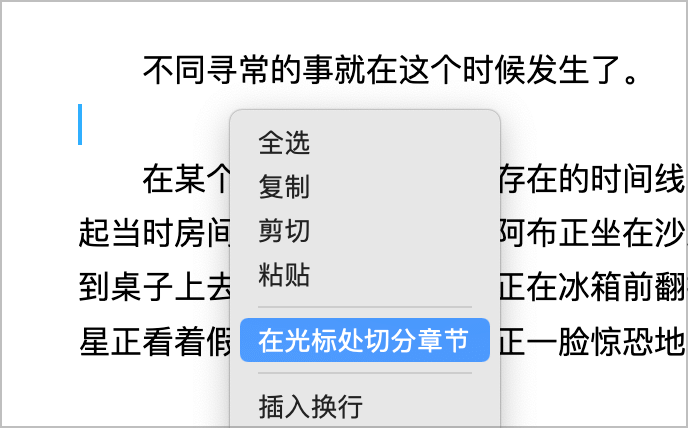
你也可以选中一段文字再单击右键,此时,可以【切分章节并以选中内容作为标题】,如下图所示:
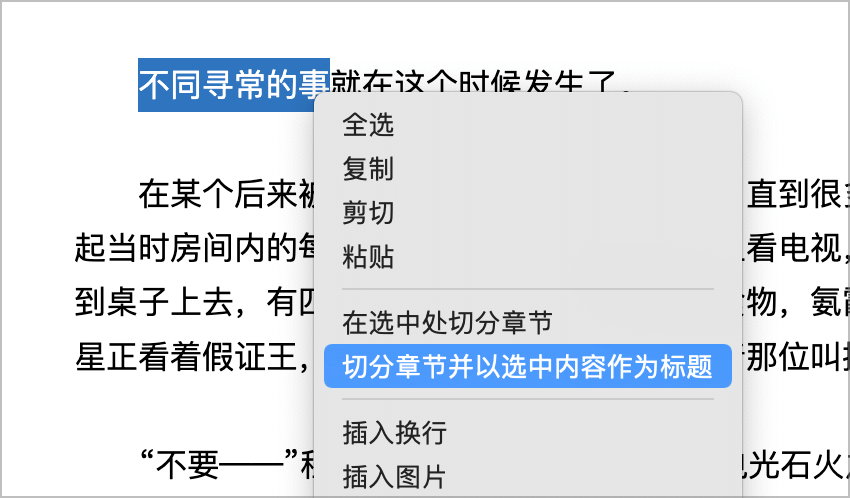
章节切分时,文档会被从光标处(或选中内容开始处)被切分为两部分,前一部分保留在原章节中,后一部(包括选中部分)分将被作为新章节的正文,同时,新章节的标题会是选中部分的内容。
光标位置
切分文章的时候,有时你可能需要知道光标的位置,比如光标前方有多少字、整篇文章有多少字,方便切分时把控新章节的篇幅。这时,显示光标位置的功能就比较有用了。
光标位置默认是隐藏的,可以在编辑器左下方的字数统计面板中打开,如下图所示:
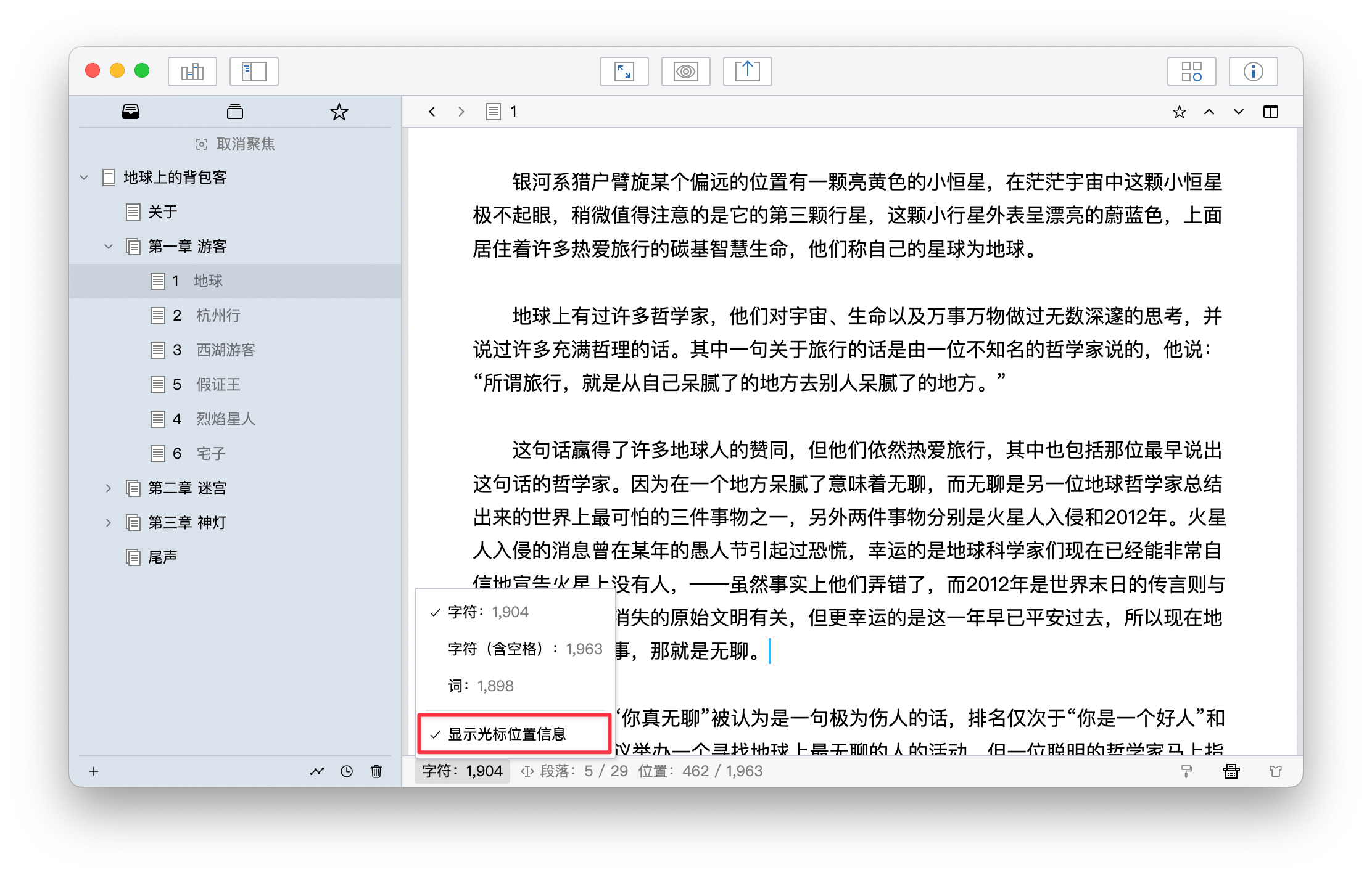
打开显示光标位置信息后,可在编辑器状态栏部分看到类似 段落:5 / 29 位置:462 / 1,963 的信息。其中,段落表示当前光标所在的段落序号 / 总段落数,包含空段落(空行);位置表示光标所在的位置 / 总字符数。
章节合并
你也可以根据需要,将两个或多个章节合并为一个章节。
要合并章节,只需在左边栏的目录树中,选中你想合并的章节,然后单击右键,选择【合并文档】即可,如下图所示:
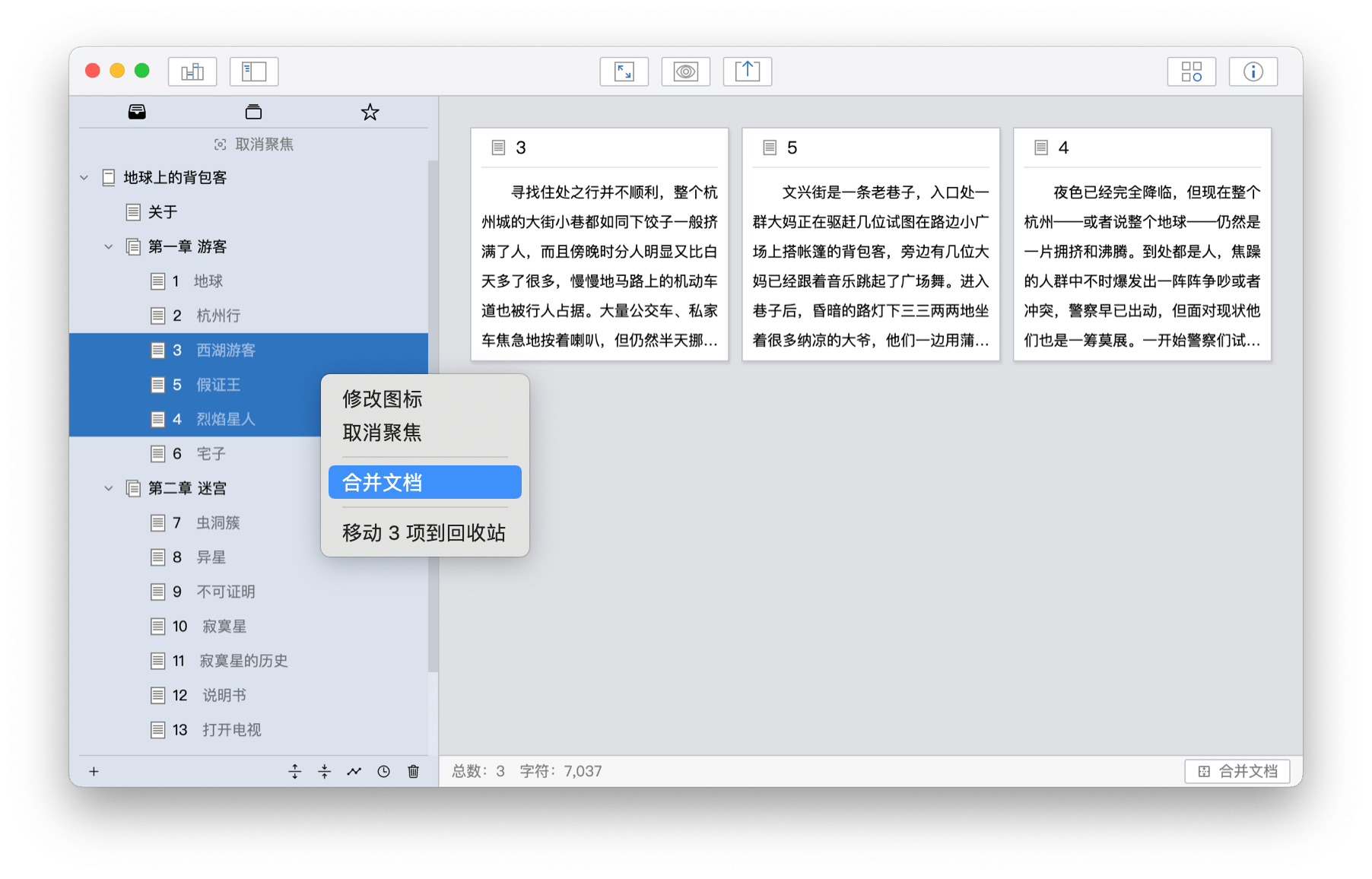
合并文档会进行以下操作:
- 将选中文档的内容合并,并保存在选中文档列表中的第一个文档中;
- 将选中文档的备注合并,并保存在选中文档列表中的第一个文档的备注中;
- 将选中的文档除第一个文档外的其他文档,移入回收站。
默认情况下,章节合并时,会在前后两个章节之间添加两个换行符,以便更加清晰的显示。你可以在选项设置中设置需要多少个换行,如下图所示:
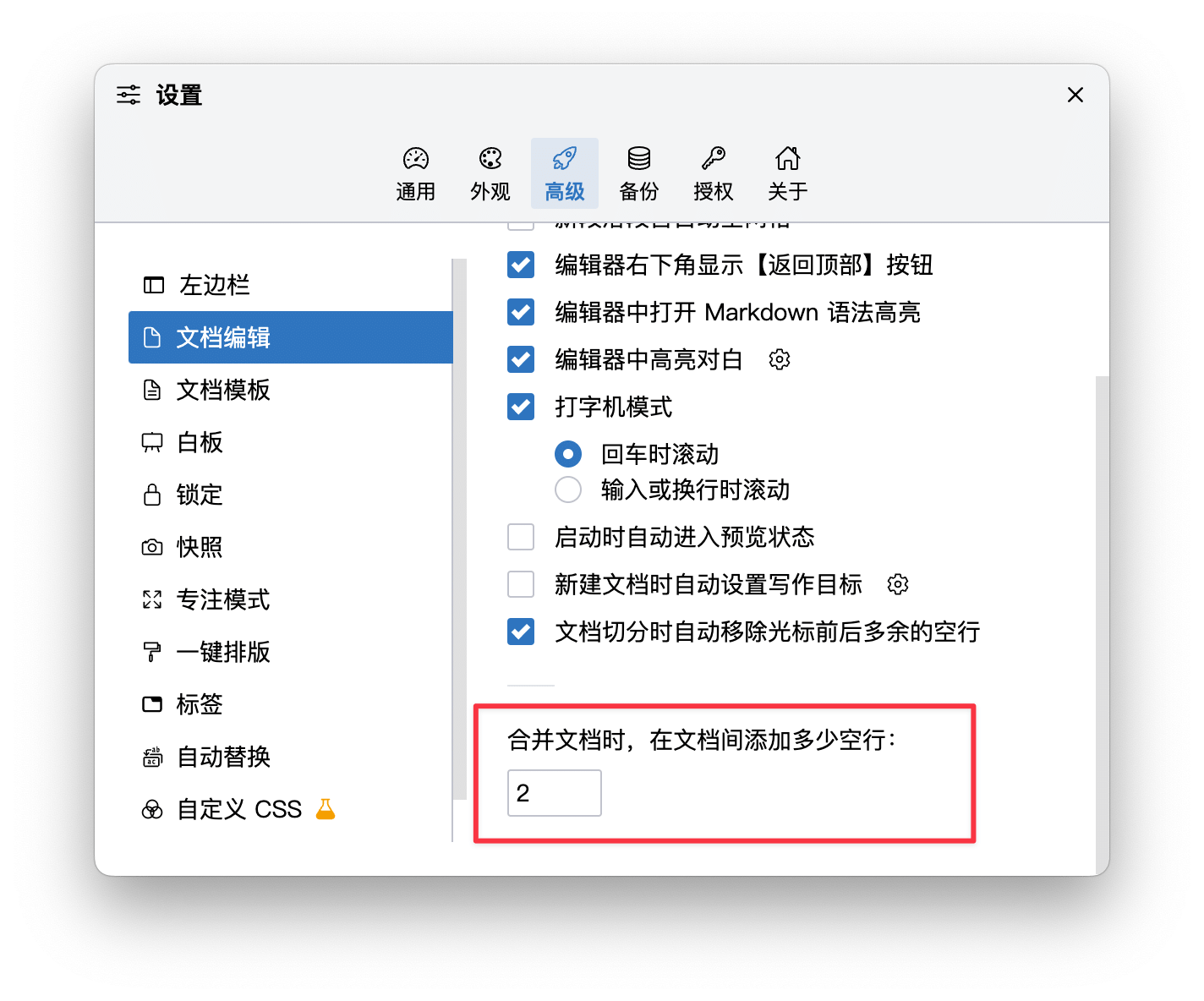
如果将空行数设置为 0,则章节合并时,文档之间将连接在一起,不会添加空行。