Library
Library is the folder WonderPen uses to save documents and data, usually ending in .wplibrary. When first launched, WonderPen will automatically create a default document library, as shown in the following figure:
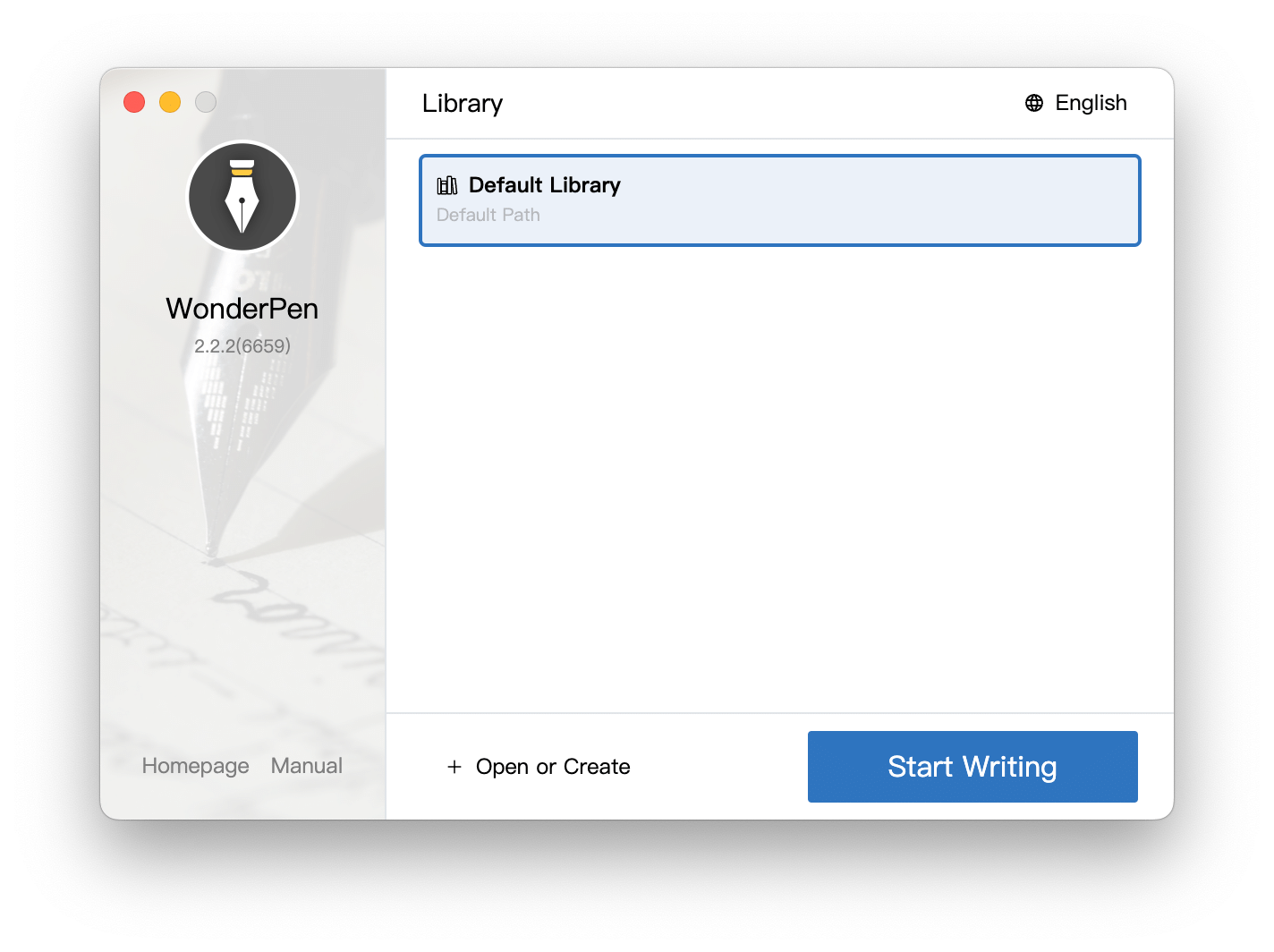
You can directly click the Start Writing button to write in the default library, or you can click + Open or Create to open or create a new library.
Basic Operations
A document library is essentially a folder. To create a document library is to select and open a folder, and save the generated document data in this folder.
After entering the main interface of the editor, you can click the Library button on the left side of the top toolbar to open the library drop-down list, as shown in the following figure:
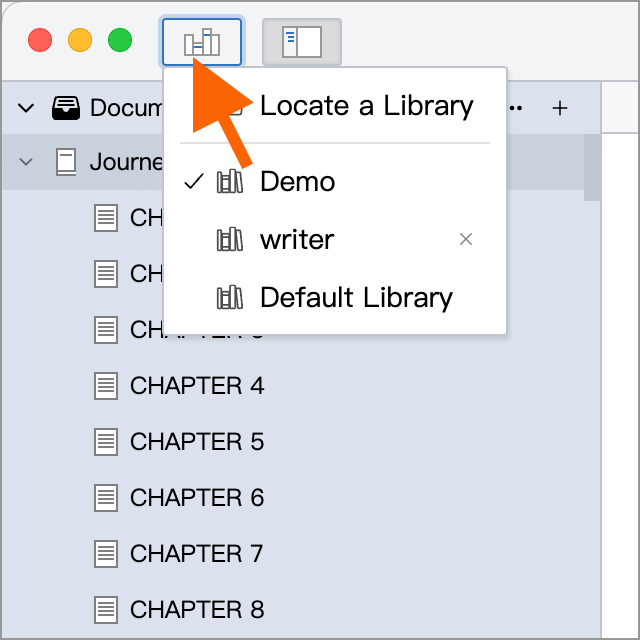
This drop-down list will list the recently opened libraries (default library will always be in the list), you can open or create a new library here, or click a library to switch, you can also right-click on a library and Open in New Window.
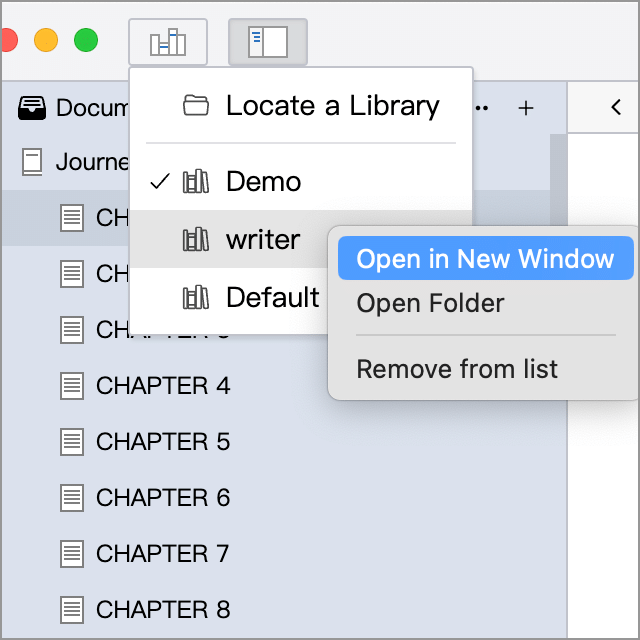
WonderPen supports multi-window mode, you can open the same library in multiple windows, or open different libraries in multiple windows. If you need to refer to the content of the current library or other libraries during the writing process, the multi-window mode should be helpful.
Library Path
In the General panel of the Settings window, you can see the path of the current document library, as shown below:
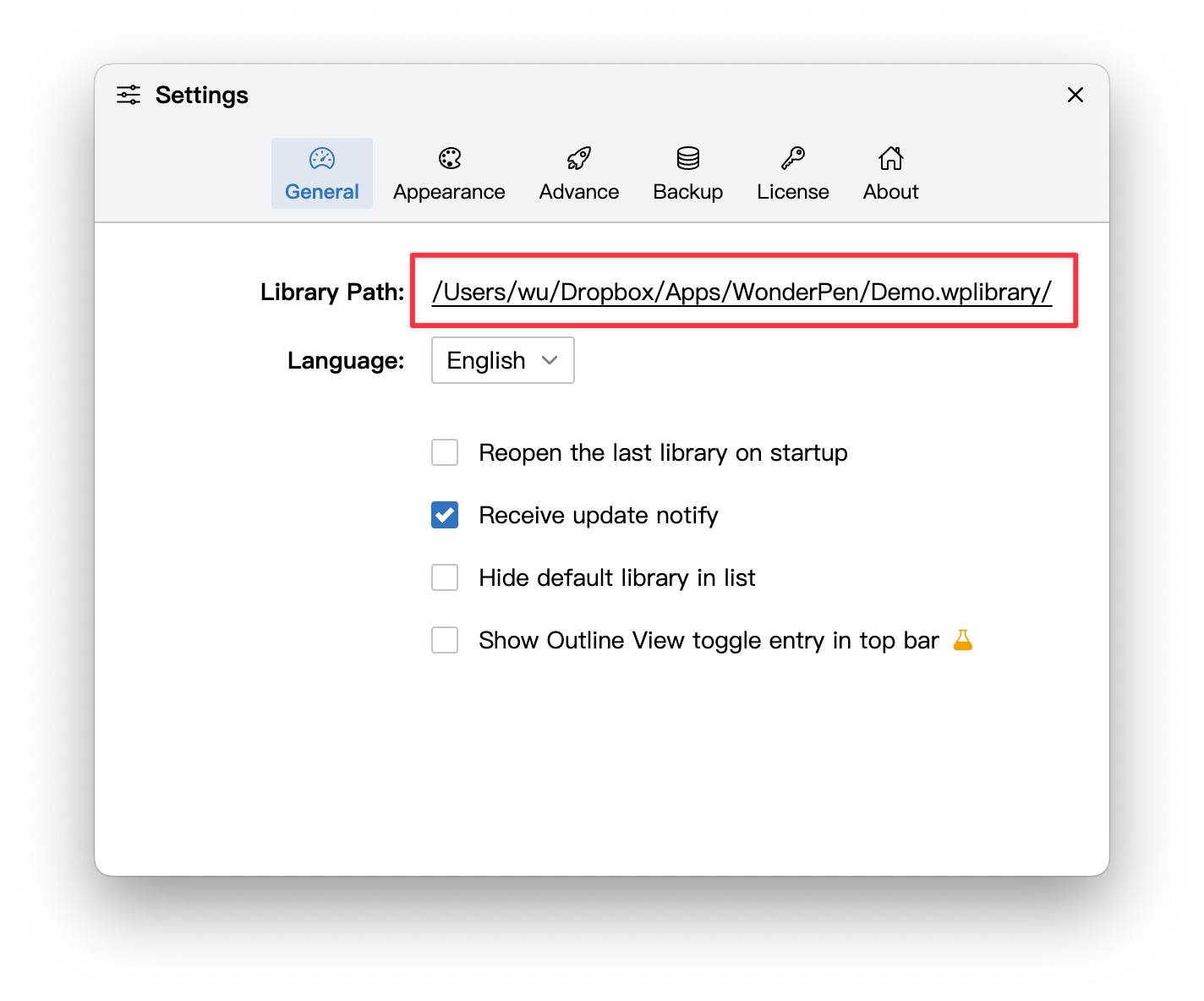
Click the underlined address on the right of Library Path (in the red box in the above figure) to open the library folder.
Default Library
If you have not set up a library, WonderPen will save documents and data in the default library.
The default library is a folder named default.wplibrary, typically located in the following location:
Windows
C:\Users\$USER_NAME\AppData\Roaming\WonderPen\
macOS
For Mac App Store edition:
/Users/$USER_NAME/Library/Containers/im.type/Data/Library/Application Support/WonderPen/
For Non Mac App Store edition:
/Users/$USER_NAME/Library/Application Support/WonderPen/
The default library is not moveable, but you can copy it to another location if needed, see below for details.
Create New Library
In addition to the default library, you can also create multiple libraries. To create a new library, just click Locate a Library in the drop-down menu of the document library icon on the top toolbar, as shown below:
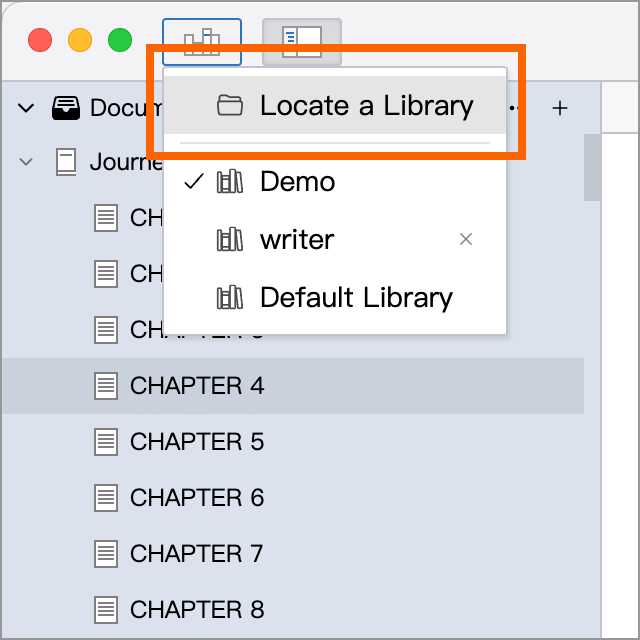
After clicking, a folder selection dialog box will pop up, where you can select the directory where the new library is located. If you select a normal folder, the new document library will be created under that folder; if you select a folder whose name ends with .wplibrary, the folder will be treated as an existing library and open.
In addition, in the File menu of the top menu bar, there are also Locate a Library options, which are the same as the menu items in the above figure.
You can maintain all the writing content in one library and use different folders (nodes) to distinguish different works, or you can create multiple libraries and place different works in different libraries. Either way of organization is fine, it all depends on your habits.
The name of the library folder usually ends with .wplibrary.
Sync Data with Cloud Disk
You can put the newly created library in cloud drive directories such as Dropbox, OneDrive, etc. to synchronize data on different computers. For details, please refer to Sync with cloud drive.