Sync with cloud drive
WonderPen's data is stored in Library, which is actually a normal folder. Therefore, you can create a new Library, and put the folder in your cloud drive, then synchronize data between different devices through the synchronization function of the cloud drive.
Generally speaking, all kinds of cloud drives that support folder synchronization can be used, such as Dropbox, OneDrive, etc. You can choose the one you are used to.
Library
WonderPen will create a Default Library by default, you can view it in the Settings window, where Library Path is the path of the current document library. If you are using the default library, then the word Default Library will be displayed here, as shown below:
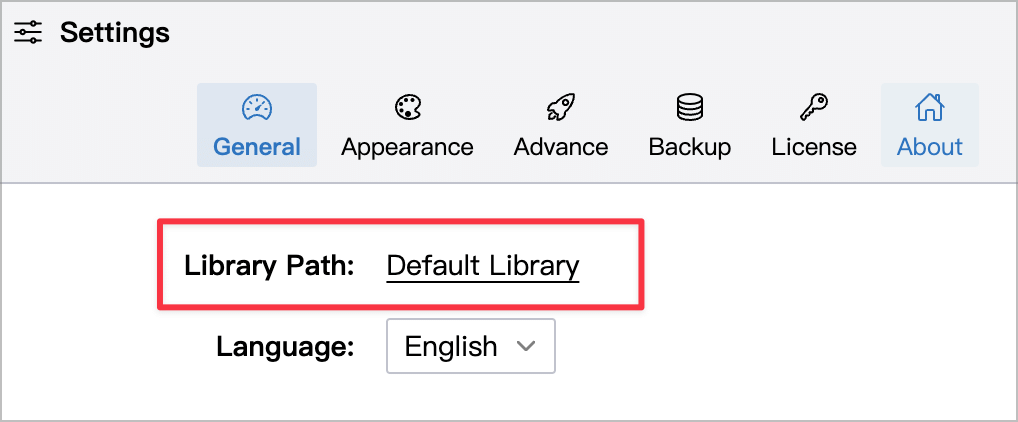
If you are using another library, the path to the document library will be displayed here, as shown below:
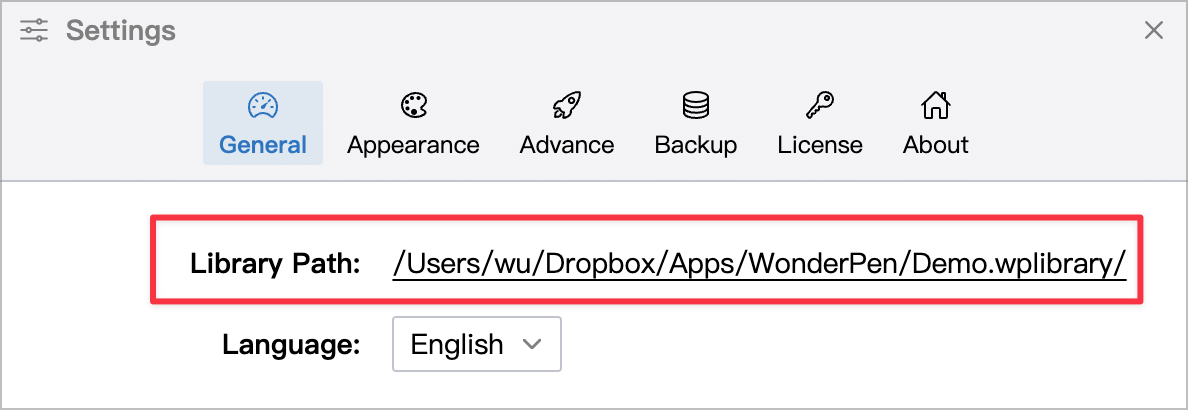
Click the path (the underlined part) behind the Library Path above to open the folder corresponding to the library.
It should be noted that the path of Default Library cannot be changed. If you need to use cloud drive synchronization, you need to create a new library.
Create a New Library
To create a new library, just click the Library icon on the top toolbar, then click Locate a Library in the drop-down menu to create a new library. As shown below:
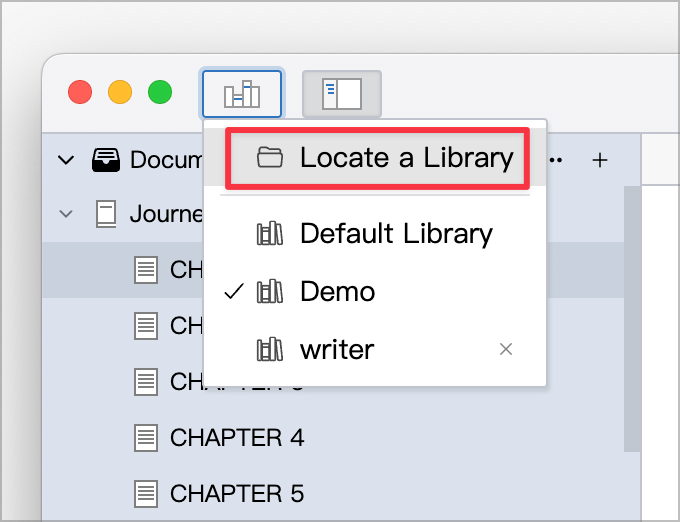
After clicking, the system folder dialog box will pop up, in which you can open an existing Library folder (usually ends with .wplibrary), or you can select or create an empty folder and open it. If you open an empty folder, a new library will be created under that folder.
In this step, you can create an empty folder in the directory of the third-party cloud drive and open it in WonderPen, so that this new library is located in the cloud drive.
You can also copy an existing library folder to a third-party cloud drive directory, and then open it in WonderPen by Locate a Library.
Sync the Library
After putting the library folder into the cloud drive, the modifications in the library can be synchronized via the third-party cloud drive. Synchronized content includes all data of this library, such as documents, notes, whiteboards, attachments (mainly pictures), backups, etc., does not include the content in Settings.
You can click Locate a Library in WonderPen on another device to open the library located in the cloud drive. If all goes well, data will be synchronized between different devices like a normal folder.
Some notes
When synchronizing data via third-party cloud drive, please note that there is a delay in the synchronization of the cloud drive, which may cause data conflicts. For example, editing a document on computer A and editing the same document on computer B before synchronization is completed may cause data conflicts. The specific conflict and processing rules (that is, which version will be retained in the end) depend on the cloud drive.
In order to avoid data conflict, please wait until the cloud drive is synchronized, and then open WonderPen for editing.
When using cloud drive to synchronize data, the following operations may cause data conflict or loss:
- Editing the same document simultaneously on different devices may cause conflicts in the content of the document;
- Editing the directory tree structure of the document simultaneously on different devices may cause conflicts in the contents of the directory tree;
When using cloud drive synchronization, as long as you try to avoid editing the same document or directory tree on different computers before synchronization is complete, you will generally not encounter data conflicts. If a conflict has occurred, you can view the backup record, so it is recommended to always turn on automatic backup.
When synchronizing data with a cloud drive, please be careful to avoid data conflicts.