FAQ
Where are my documents/data kept?
Your documents and data are saved on your computer locally. The folder where WonderPen saves data is called Library.
If you have not set a library, the data will be saved in the default library, see Default Library for details.
What should I do if I forget the lock password?
It can be self-emptied, see the Lock section for details.
How to add multiple line breaks?
Since WonderPen uses Markdown instead of plain text, when the document is exported to image, HTML, PDF, etc. formats, multiple consecutive blank lines will be merged into one blank line.
To insert multiple blank lines in the export, insert <br> or <br/> tags where additional line breaks are required. If you are familiar with HTML, you will find that this is the newline tag in HTML.
You can manually enter the <br> tag, or you can find it in the editor's right-click menu, as shown in the following image:
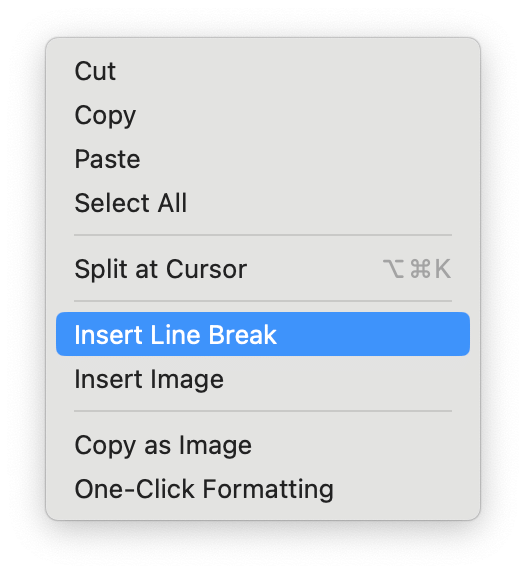
You can also use multiple <br> consecutively to achieve the effect of continuous line breaks:
Additional line breaks can be added in the document using the `<br>` tag:
<br>
<br>
<br>
<br>
Multiple `<br>`s can be used consecutively.
How to migrate to other write/note software?
The content you create with WonderPen is yours forever, and you can export the data at any time and migrate it to other apps (some conversions may be required).
Your data is saved in the Library folder, which is stored in JSON format. You can parse the contents of this folder by yourself, or you can export the data via WonderPen first (eg. exporting as text), and then import it in other software.
Parse backup data
Parsing backup data requires you to have some programming skills, at least knowing how to parse the required data from a JSON file. The backup files (.zip files) created by WonderPen contain complete data, the most important of which are the data.json file and the assets folder.
data.json: Contains complete data, including documents, whiteboards, notes, etc.assetsfolder: Contains asset files such as images embedded in documents and whiteboards.
Export as text
You can also export the data as text first, the directory structure of the documents is also preserved if exported as a folder, and then you can import these text files into other writing/notes app.
However, it should be noted that the data exported in this way only contains the text of the document, and does not contain data such as notes and whiteboards. If you need to export the full data, please consider the way of parsing the backup data.